Tra cứu giá sản phẩm, dịch vụ trong Excel
Trong bài này, chúng ta sẽ học cách NHÌN ngày với giá trị cuối cùng trong danh sách trong Excel.
Tình huống:
Chúng tôi có một bảng dài về Sản phẩm và phí dịch vụ. Chúng tôi cần tìm giá chính xác cho sản phẩm cùng với phí dịch vụ của nó.
Hàm VLOOKUP tính tổng chi phí của bạn cho sản phẩm và phí dịch vụ của sản phẩm.
Ở đây chúng ta sẽ sử dụng hàm LOOKUP. Đầu tiên chúng ta hãy tìm hiểu một số kiến thức về hàm.
Cú pháp:
= LOOKUP ( lookup_value, lookup_vector, [result_vector]
lookup_value: giá trị cần tìm kiếm lookup_vector: mảng nơi hàm tìm kiếm lookup_value.
[vectơ kết quả]: [tùy chọn] nếu mảng trả về khác với mảng tra cứu.
Làm thế nào để giải quyết vấn đề.
Ở đây, chúng ta sẽ sử dụng hàm LOOKUP nhiều lần để nhận được tất cả các giá trị cần thiết. Chúng tôi sẽ sử dụng công thức dưới đây
Công thức chung:
= LOOKUP ( product , products_array , price_array )
product: tra cứu giá trị products_array: Mảng tìm kiếm giá trị price_array: Mảng để trả về giá trị giá
Ví dụ
Tại đây chúng tôi có bảng giá sản phẩm và bảng giá dịch vụ. Chúng ta cần tìm tổng chi phí cho các trường bắt buộc.
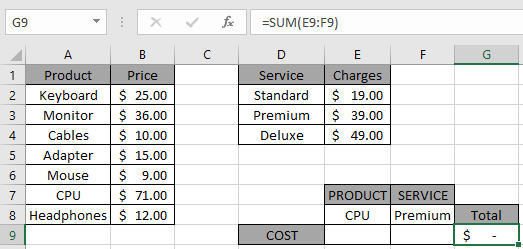
Vì vậy, Đầu tiên chúng ta tìm giá cho sản phẩm CPU
Công thức:
= LOOKUP ( E8 , product , price )
product: dải ô đã đặt tên được sử dụng cho mảng (A2: A8)
price: dải ô đã đặt tên được sử dụng cho mảng (B2: B8)
Giải thích:
Hàm LOOKUP tìm kiếm Sản phẩm (CPU) trong mảng sản phẩm. Hàm tìm giá trị và tìm giá của nó trong mảng giá tương ứng.
-
Hàm tìm giá cho sản phẩm và trả về giá trong ô.
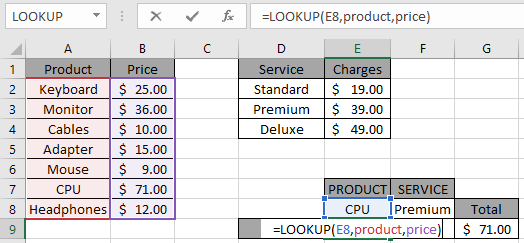
Nhấn Enter để nhận kết quả.
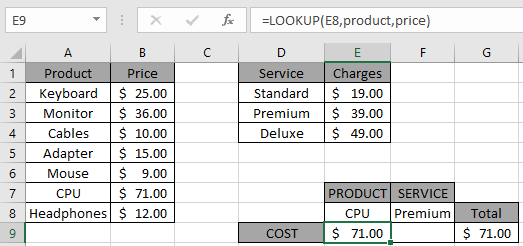
Như bạn có thể thấy Giá cho sản phẩm CPU là $ 71,00.
Bây giờ Để có được tổng chi phí. Chúng tôi cũng cần nhận được chi phí dịch vụ mong muốn.
Thứ hai, chúng ta cần tìm giá cho phí dịch vụ (phí bảo hiểm).
Công thức:
(F8, dịch vụ, phí)
dịch vụ: dải ô đã đặt tên được sử dụng cho mảng (D2: D4)
phí: phạm vi đã đặt tên được sử dụng cho mảng (E2: E4)
Giải thích:
Hàm LOOKUP tìm kiếm Dịch vụ (cao cấp) trong mảng dịch vụ. Hàm tìm giá trị và tìm kiếm các khoản phí của nó trong mảng các khoản phí tương ứng.
-
Hàm tìm chi phí cho dịch vụ (cao cấp) và trả về chi phí của nó trong ô.
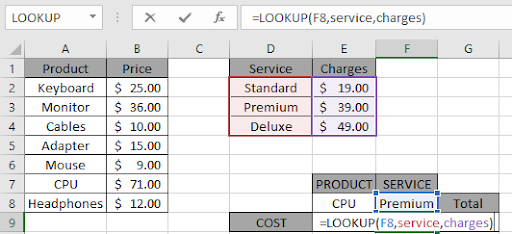
Nhấn Enter để nhận kết quả.
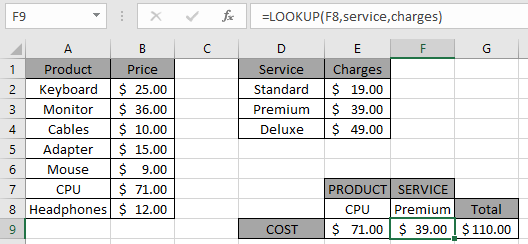
Hàm trả về chi phí cho cả sản phẩm và dịch vụ của nó. Như bạn có thể thấy, hàm SUM trả về SUM theo yêu cầu trong ô G9. Bạn có thể tùy chỉnh hàm LOOKUP Excel này theo yêu cầu.
Ở đây chúng tôi có những lưu ý quan sát để sử dụng công thức.
Ghi chú:. Công thức trả về lỗi #NA nếu không tìm thấy kết quả phù hợp nào trong mảng.
-
Công thức tìm giá thành của sản phẩm và dịch vụ bằng cách tra cứu giá trị mong muốn.
thay vì hàm LOOKUP. Hy vọng bạn đã hiểu cách Tra cứu giá sản phẩm, dịch vụ trên Excel. Khám phá thêm các bài viết về giá trị tra cứu tại đây. Vui lòng nêu thắc mắc của bạn bên dưới trong khung bình luận. Chúng tôi chắc chắn sẽ giúp bạn.
Các bài viết liên quan
Bài viết phổ biến
liên kết: / logic-công thức-nếu-hàm-với-ký tự đại diện [Nếu có ký tự đại diện]