Lấy giá từ danh sách phù hợp với cả tiêu chí danh mục và mặt hàng
Để lấy giá từ danh sách phù hợp với cả tiêu chí danh mục và mặt hàng trong Excel, chúng tôi sẽ sử dụng kết hợp các hàm INDEX & MATCH để lấy kết quả.
INDEX: Trả về giá trị hoặc tham chiếu của ô tại giao điểm của một hàng và cột cụ thể, trong một phạm vi nhất định.
Cú pháp: = INDEX (array, row_num, column_num)
mảng: * Mảng là một dải ô hoặc bảng.
row_num: * Số hàng trong mảng mà từ đó giá trị được trả về.
column_num: * Nó là tùy chọn. Nó là số cột trong mảng được sử dụng để trả về giá trị.
Hàm MATCH tìm kiếm một mục cụ thể trong một dải ô đã chọn, sau đó trả về vị trí tương đối của mục đó trong dải ô.
Cú pháp = MATCH (lookup_value, lookup_array, match_type)
lookup_value: Giá trị bạn muốn tìm lookup_array: Bảng dữ liệu chứa thông tin mà bạn muốn trả về kết quả đầu ra.
match_type: 1,0 và -1 là ba tùy chọn.
1 (Mặc định): Nó sẽ tìm giá trị lớn nhất trong phạm vi. Danh sách phải được sắp xếp theo thứ tự tăng dần.
0: Nó sẽ tìm một kết quả chính xác -1: Nó sẽ tìm giá trị nhỏ nhất trong phạm vi. Danh sách phải được sắp xếp theo thứ tự giảm dần.
[.underline] # Hãy để chúng tôi lấy một ví dụ: # Chúng tôi có các mặt hàng điện tử trong cột A, danh mục trong cột B và giá tương ứng của chúng trong cột C.Cột E & F chứa mặt hàng & danh mục phù hợp. Chúng tôi cần một công thức để truy xuất giá từ cột C bằng cách khớp với cả hai tiêu chí từ cột E & F.
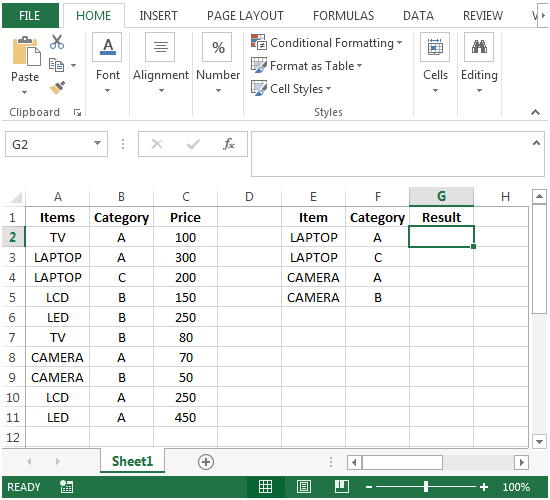
-
Trong ô G2, công thức sẽ là
* \ {= INDEX ($ C $ 2: $ C $ 11, MATCH (E2 & F2, $ A $ 2: $ A $ 11 & $ B $ 2: $ B $ 11,0))}
Đây là công thức mảng yêu cầu công thức phải được đặt trong dấu ngoặc nhọn bằng cách sử dụng CTRL + SHIFT + ENTER. *
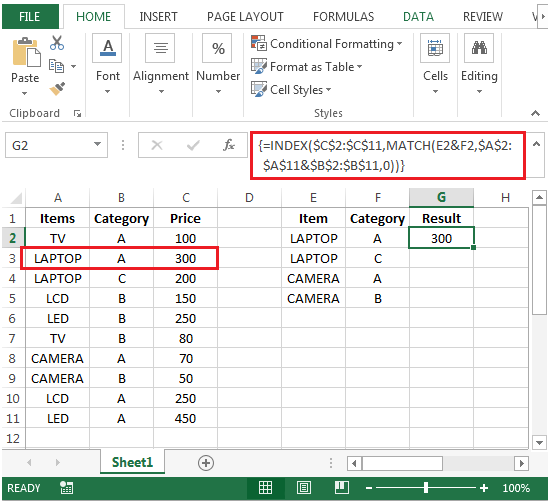
-
Sao chép công thức từ ô G2 sang dải ô G3: G5.Trong khi sao chép, bạn cần chọn ô G3 trước rồi chọn dải ô G3: G5 và sau đó dán công thức vì đây là công thức mảng và chúng ta sẽ nhận được kết quả mong muốn.
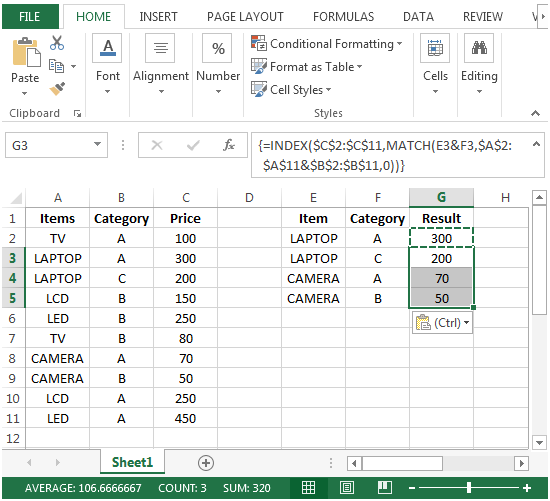
Đây là cách chúng tôi có thể lấy giá từ danh sách phù hợp với cả tiêu chí danh mục và mặt hàng trong Microsoft Excel.