Cách sử dụng hàm Đối sánh chỉ mục trong nhiều tiêu chí
Trong bài này, chúng ta sẽ tìm hiểu cách lấy một mục từ một danh sách đáp ứng nhiều tiêu chí, chúng ta sử dụng hàm Index and Match trong Microsoft Excel.
MATCH: Công thức Đối sánh trả về số ô mà giá trị được tìm thấy trong phạm vi ngang hoặc dọc.
Tổng hợp của hàm “MATCH”: = MATCH (lookup_value, lookup_array, [match_type]) _ _Có 3 loại so khớp 1 ^ st ^ nhỏ hơn 1, 2 ^ nd ^ là 0-Kết hợp chính xác, 3 ^ rd ^ là ( -1) -greater than. Ví dụ: – Chúng tôi có dữ liệu trong phạm vi A1:
C5. Cột A chứa Id Đơn hàng, cột B chứa Đơn giá và cột C chứa Số lượng.
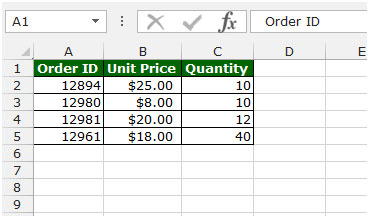
Thực hiện theo các bước sau: – * Viết công thức vào ô D2.
-
= MATCH (12982, A2: A5,1), nhấn Enter trên bàn phím của bạn.
-
Hàm sẽ trả về 4. Có nghĩa là ô thứ 4 ^ đang khớp theo tiêu chí đã cho.
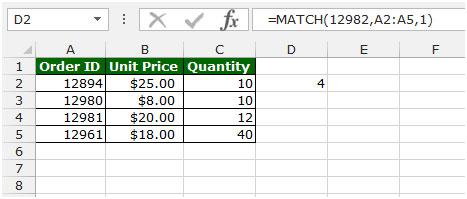
INDEX: Công thức Chỉ mục trả về một giá trị từ giao điểm giữa số hàng và số cột trong Mảng. Có 2 cú pháp cho hàm “INDEX”.
_1stSyntaxof Hàm “INDEX”: _ = INDEX (array, row_num, [column_num])
_2nd Cú pháp của hàm “INDEX”: = INDEX (tham chiếu, row_num, [column_num], [area_num]) _ Ví dụ: – Chúng ta có dữ liệu trong phạm vi A1: C5. Cột A chứa Id Đơn đặt hàng, cột B chứa Đơn giá và cột C chứa Số lượng. Thực hiện theo các bước sau: – * Viết công thức vào ô D2.
-
= INDEX (A1: C5,2,3) nhấn Enter trên bàn phím của bạn.
-
Hàm sẽ trả về 10. Có nghĩa là 10 có sẵn trong hàng 2 ^ nd ^ và cột 3 ^ rd ^.
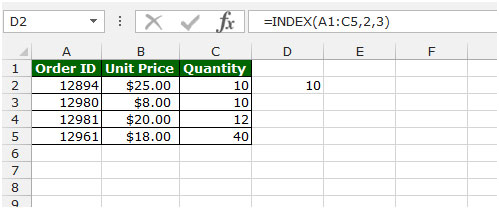
Hãy lấy một ví dụ để hiểu cách truy xuất một mục từ danh sách đáp ứng nhiều tiêu chí. Chúng tôi có 2 tập dữ liệu. Phạm vi 1 (A2: C7)
chứa các tên tệp với các loại và kích thước phù hợp của chúng. Phạm vi 2 (A10: B15) chứa danh sách tên tệp tương tự nhưng chỉ với các loại phù hợp.
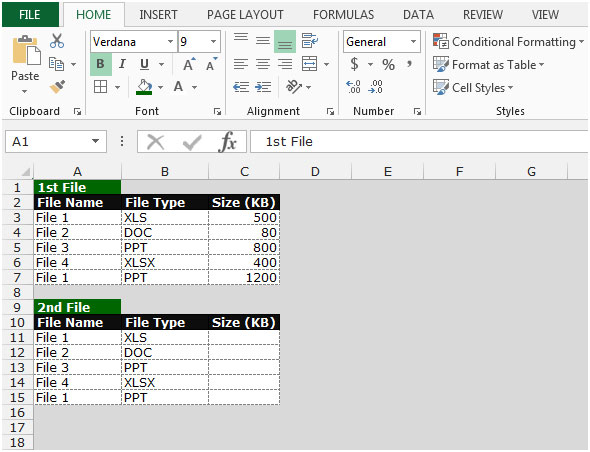
Bây giờ, chúng tôi muốn tìm kích thước tệp thích hợp từ Range1 bằng cách đối sánh từng cặp tên và loại tệp từ cả hai phạm vi. Thực hiện theo các bước sau: – * Viết công thức vào ô C11.
-
= INDEX ($ C $ 3: $ C $ 7, MATCH (A11 & B11, $ A $ 3: $ A $ 7 & $ B $ 3: $ B $ 7,0))
-
Nhấn Ctrl + Shift + Enter trên bàn phím của bạn để tạo công thức mảng.
\ {= INDEX ($ C $ 3: $ C $ 7, MATCH (A11 & B11, $ A $ 3: $ A $ 7 & $ B $ 3: $ B $ 7,0))} Hàm sẽ trả về kích thước tệp sau khi kiểm tra nhiều tiêu chí.
-
Sao chép cùng một công thức và dán từng ô một.
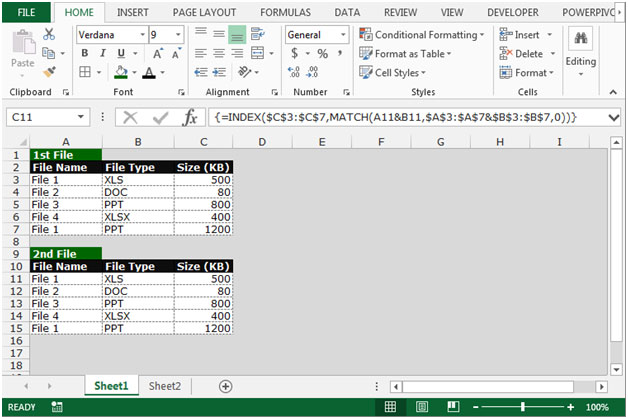
Đây là cách chúng ta có thể truy xuất mục từ danh sách đáp ứng nhiều tiêu chí bằng cách sử dụng hàm Chỉ mục cùng với hàm Khớp trong Microsoft Excel.