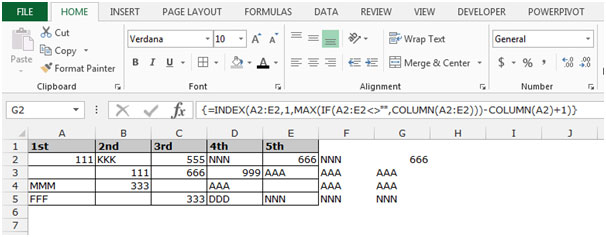Lấy giá trị cuối cùng và ký tự cuối cùng trong hàng trong Microsoft Excel 2010
Để truy xuất giá trị cuối cùng, chúng tôi sử dụng kết hợp các hàm “INDEX”, “MAX” và “COLUMN” và để truy xuất ký tự cuối cùng trong một hàng, chúng tôi sử dụng các hàm “HLOOKUP” và “REPT” trong Microsoft Excel 2010 .
INDEX: Công thức Chỉ mục trả về một giá trị từ giao điểm giữa số hàng và số cột trong Mảng. Có 2 cú pháp cho hàm “INDEX”.
Cú pháp đầu tiên của hàm “INDEX”: = INDEX (array, row_num, [column_num])
Cú pháp thứ hai của hàm “INDEX”: = INDEX (tham chiếu, row_num, [column_num], [area_num]) Ví dụ: – Chúng tôi có dữ liệu trong phạm vi A1: C5, trong đó cột A chứa Id Đơn hàng, cột B chứa Đơn giá và cột C chứa Số lượng.
Thực hiện theo các bước sau: – * Viết công thức vào ô D2.
-
= INDEX (A1: C5,2,3)
-
Nhấn Enter trên bàn phím của bạn.
-
Hàm sẽ trả về 10, có nghĩa là 10 có sẵn trong hàng 2 ^ nd ^ và cột 3 ^ rd ^.
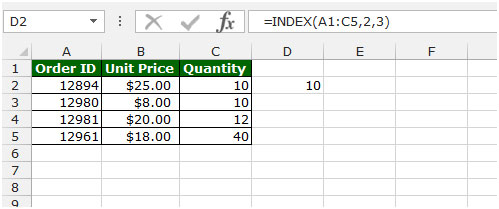
MAX: Hàm này được sử dụng để trả về số lớn nhất trong một tập giá trị. Nó bỏ qua các giá trị logic và văn bản.
Cú pháp của hàm “MAX”: = MAX (number1, [number2],….)
Ví dụ: _ _Range A1: A4 chứa các số và chúng ta cần trả về số lớn nhất từ phạm vi này. _ _Thực hiện theo các bước dưới đây: – * Chọn ô B1 và viết công thức.
_ = MAX (A1: A4) _ Nhấn Enter trên bàn phím của bạn.
-
Chức năng sẽ trả về 9.
-
9 là giá trị lớn nhất trong phạm vi A1: A4.

COLUMN: Hàm này được sử dụng để trả về số cột của một tham chiếu.
_Syntax của hàm “COLUMN”: = COLUMN (tham chiếu) _
Ví dụ: _ _Nếu chúng ta muốn trả về số cột cho ô A1, chúng ta cần thực hiện theo các bước sau: – * Viết công thức vào ô B2.
-
= COLUMN (A2)
-
Nhấn Enter trên bàn phím của bạn.
-
Hàm sẽ trả về 1, có nghĩa là đây là cột 1.
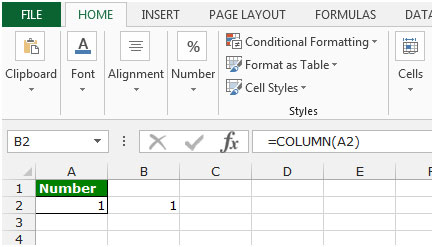
HLOOKUP: Hàm được sử dụng để tìm kiếm giá trị ở hàng trên cùng của bảng hoặc mảng giá trị và trả về giá trị trong cùng cột từ hàng bạn chỉ định.
Cú pháp của hàm “HLOOKUP”: = HLOOKUP (lookup_value, table_array, row_index_num, [range_lookup])
Công dụng của Hàm Hlookup
Chúng tôi sử dụng hàm này để chọn các giá trị từ dữ liệu này sang dữ liệu khác, nhưng để đáp ứng điều kiện, chúng tôi phải có các giá trị chung trong cả hai tập dữ liệu để chúng tôi có thể dễ dàng chọn giá trị.
Hãy lấy một ví dụ và hiểu cách thức và vị trí chúng ta có thể sử dụng hàm Vlookup trong Microsoft Excel 2010.
Ví dụ 1: Chúng tôi có 2 tập dữ liệu trong đó chúng tôi yêu cầu ngày kết hợp từ dữ liệu 1 ^ st ^ đến dữ liệu 2 ^ nd ^.
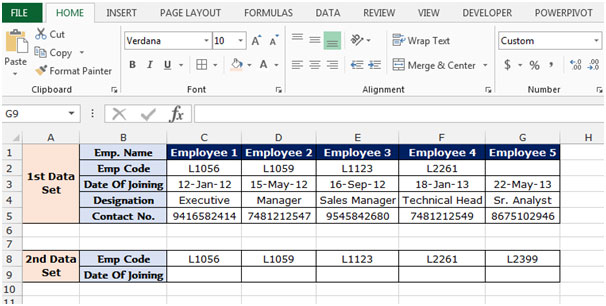
Để chọn giá trị từ dữ liệu 1 ^ st ^ đến dữ liệu 2 ^ nd ^, giá trị chung chúng ta có là Emp. Mã. Vì vậy, chúng tôi sẽ đặt hàm Hlookup thông qua Emp.
Mã. Chúng ta cần làm theo các bước đã đề cập dưới đây để chọn ngày tham gia: – * Chọn ô C9 và viết công thức.
-
= HLOOKUP (C8, $ C $ 2: $ G $ 3,2, false)
-
Nhấn Enter trên bàn phím của bạn.
-
Hàm sẽ trả về ngày tham gia cho mã L1056 Emp này.
-
Để trả lại ngày gia nhập cho tất cả nhân viên, hãy sao chép cùng một công thức và dán vào phạm vi D9: G9.
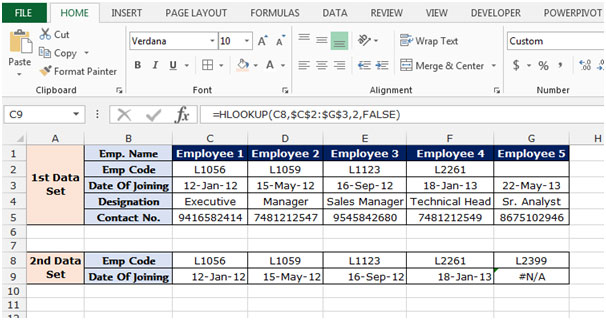
Lưu ý: Nếu giá trị chung mà chúng tôi không có trong dữ liệu khác mà chúng tôi muốn chọn dữ liệu, thì công thức sẽ đưa ra lỗi # N / A. Như bạn có thể thấy trong ảnh chụp nhanh ở trên, mã nhân viên L1089 không có sẵn trong tập dữ liệu đầu tiên nên công thức gây ra lỗi.
REPT: – Chức năng này được sử dụng để lặp lại văn bản một số lần nhất định.
Sử dụng REPT để điền vào một ô với một số trường hợp của chuỗi văn bản.
_Syntax của hàm “REPT”: = COLUMN (tham chiếu) _
Ví dụ: – Viết công thức vào ô A1 = REPT (“a”, 10), và nhấn Enter trên bàn phím của bạn. Hàm sẽ hiển thị rằng “a” đang lặp lại 10 lần.
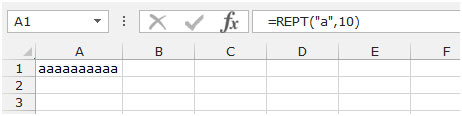
MODE: Chức năng này có sẵn để tương thích với Excel 2007 trở về trước. Nó trả về giá trị lặp lại hoặc xuất hiện thường xuyên nhất trong một mảng hoặc phạm vi dữ liệu.
Cú pháp của hàm “MODE”: = MODE (number1, [number2], …… ..)
Ví dụ: – * Chúng ta có danh sách số trong phạm vi A1: A5.
Để trả về chế độ số, hãy làm theo các bước sau: – * Viết công thức vào ô B1.
-
= MODE (A1: A5)
-
Nhấn Enter trên bàn phím của bạn.
-
Hàm sẽ trả về 1.
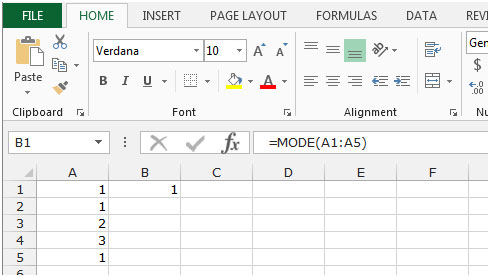
IF: – Kiểm tra xem một điều kiện có được đáp ứng hay không và trả về một giá trị nếu Đúng và một giá trị khác nếu Sai.
Cú pháp của hàm “IF” = if (kiểm tra logic, [value_if_true], [value_if_false])
Đầu tiên, công thức sẽ thực hiện kiểm tra logic để biết đầu ra của kiểm tra logic là đúng hay sai.
_Ví dụ: _ * Ô A2 và A3 chứa số 3 và 5. Nếu số là 3, công thức sẽ hiển thị “Có”, còn lại là “Không” .
_ = IF (A1 = 3, “Có”, “Không”) _
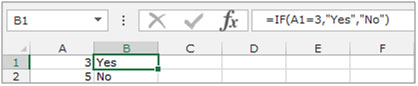
Hãy lấy một ví dụ để hiểu cách chúng ta có thể truy xuất giá trị cuối cùng và ký tự cuối cùng trong một hàng.
Chúng tôi có dữ liệu trong phạm vi A2: E5, trong đó các ô chứa các ký tự và số riêng lẻ. Một số ô trong phạm vi có thể trống.
Chúng tôi muốn truy xuất cả giá trị cuối cùng (thuộc bất kỳ loại nào) và ký tự cuối cùng xuất hiện trong mỗi hàng của phạm vi.
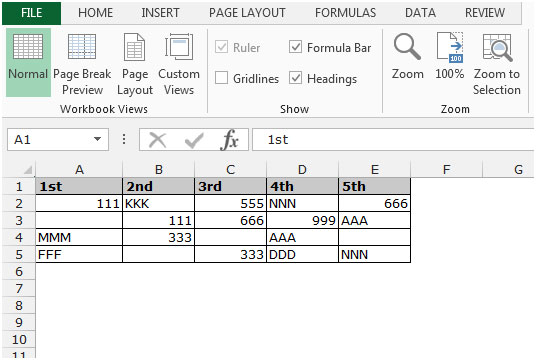
Để tìm ký tự cuối cùng cho mỗi hàng, hãy làm theo các bước sau: –
-
Viết công thức vào ô F2.
-
= HLOOKUP (REPT (“z”, 10), A2: E2,1)
-
Nhấn Enter trên bàn phím của bạn.
-
Hàm sẽ trả về ký tự cuối cùng cho mỗi hàng.
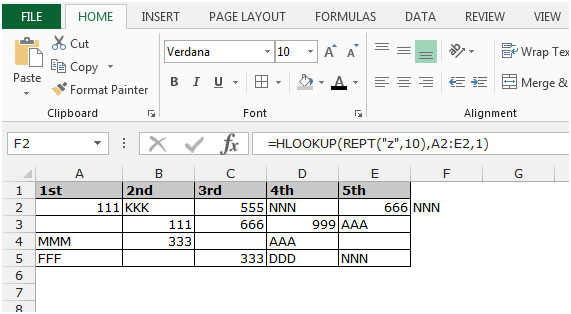
-
Sao chép cùng một công thức bằng cách nhấn phím Ctrl + C và dán vào phạm vi F3: F5 bằng cách nhấn phím Ctrl + V trên bàn phím của bạn.
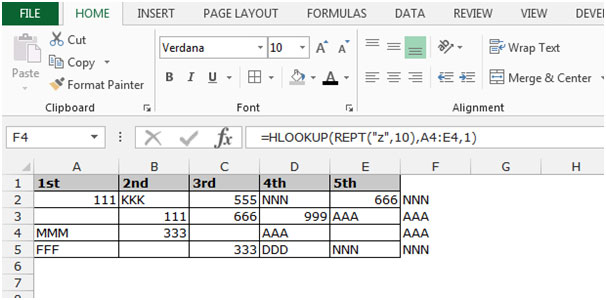
Để tìm giá trị cuối cùng (thuộc bất kỳ loại nào) trong mỗi hàng, hãy làm theo các bước sau: – * Viết công thức vào ô G2.
-
= INDEX (A2: E2,1, MAX (IF (A2: E2 <> “”, COLUMN (A2: E2))) – COLUMN (A2) +1)
-
Nhấn Shift + Ctrl + Enter trên bàn phím của bạn.
\ {= INDEX (A2: E2,1, MAX (IF (A2: E2 <> “”, COLUMN (A2: E2))) – COLUMN (A2) +1)} Hàm sẽ trả về ký tự cuối cùng cho mỗi hàng .
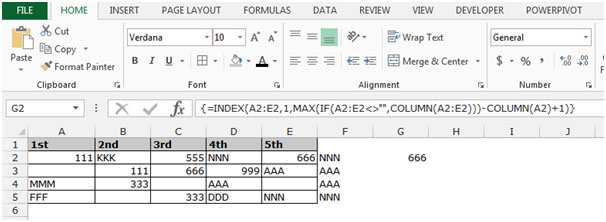
-
Sao chép công thức tương tự bằng cách nhấn phím Ctrl + C và dán vào phạm vi G3: G5 bằng cách nhấn phím Ctrl + V trên bàn phím của bạn.