Kiểm tra xem giá trị có tồn tại bằng công thức VLOOKUP
Công thức chung:
|
number,0)),”No”,”Yes”) |
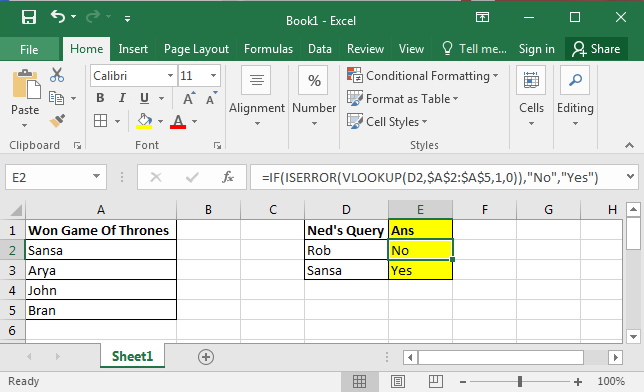
Liên kết Excel: / functions-and-functions-Introduction-of-vlookup-function [Hàm VLOOKUP] ʻlà hàm được sử dụng thường xuyên nhất trong excel và nó chủ yếu được sử dụng để trả về giá trị nếu giá trị nằm trong phạm vi. Người ta không thể làm việc hiệu quả nếu không có hàm VLOOKUP trên Microsoft Excel.
Công dụng cơ bản của VLOOKUP là truy xuất dữ liệu từ một dải ô / trang tính / sổ làm việc này sang một dải ô / trang tính / sổ làm việc khác, dựa trên một số ID hoặc giá trị duy nhất. Nhưng sử dụng hàm VLOOKUP chúng ta có thể thực hiện nhiều tác vụ khác.
Trong hướng dẫn này, chúng ta sẽ học cách kiểm tra xem một giá trị đã cho có tồn tại trong danh sách hay không bằng cách sử dụng hàm VLOOKUP.
Hãy bắt đầu với một ví dụ.
VLOOKUP Ví dụ:
Giả sử, Ned Stark muốn biết liệu đứa con của mình, Rob Stark có chiến thắng TRÒ CHƠI CỦA THRONES hay không.
Vậy là bạn đã có danh sách các nhân vật đã chiến thắng (sống sót) trong Game of Thrones này. Chúng tôi có truy vấn của Ned trong cột D.
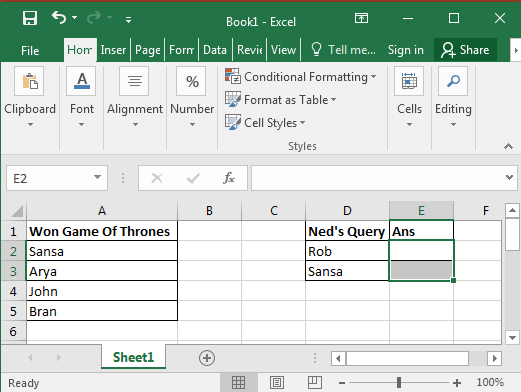
Bây giờ chúng ta cần kiểm tra các giá trị trong danh sách để xem chúng có tồn tại hay không bằng cách sử dụng hàm VLOOKUP.
Cú pháp công thức VLOOKUP chung
|
to check, list range, column number, 0/1) |
hoặc
|
table_array, col_index_num, [lookup_range]) :excel syntax |
Giá trị cần kiểm tra: Đối số đầu tiên là giá trị bạn muốn tìm. Chúng tôi muốn tìm Rob và Sansa, Phạm vi danh sách: Đây là danh sách của bạn từ đó các giá trị tra cứu excel sẽ được tìm thấy. Đây là phạm vi A2: A5 (chúng tôi đang lấy một danh sách nhỏ để hiểu rõ hơn. Nó có thể là hàng vạn hàng và hàng nghìn cột)
Số cột: Đây là số cột từ nơi bạn muốn lấy giá trị trong phạm vi của mình. Vì phạm vi của chúng tôi chỉ nằm trong cột A nên đối với chúng tôi là 1.
0/1: Đối số cuối cùng rất quan trọng. Nếu bạn muốn tìm một kết quả phù hợp chính xác, hãy cho 0 hoặc FALSE, và nếu bạn muốn tìm giá trị gần nhất hoặc nói gần đúng thì cho 1 hoặc TRUE. Chúng tôi muốn tìm Khớp chính xác vì vậy chúng tôi sẽ đưa ra 0 làm đối số.
Hãy tập hợp nó lại với nhau trong Ô E2 và viết Công thức VLOOKUP này:
Sao chép công thức này từ E3. Bạn sẽ thấy một hình ảnh tương tự bên dưới trong excel của bạn:
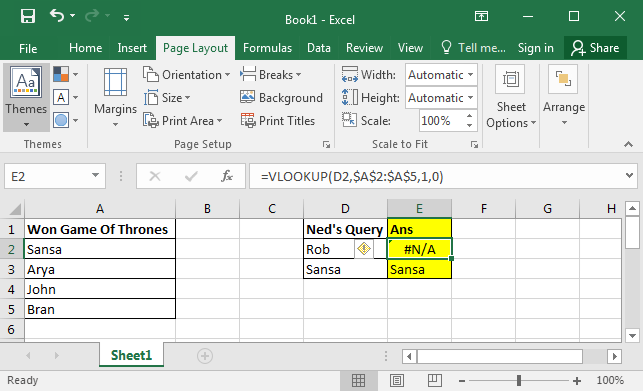
VLOOKUP tìm kiếm giá trị tra cứu được cung cấp trong phạm vi đã cho. Nếu không tìm thấy giá trị, nó sẽ trả về lỗi # N / A. Nếu giá trị được tìm thấy, excel sẽ trả về giá trị.
Do đó Rob không có trong danh sách và Sansa ở đó. Nhưng có thể bạn sẽ không muốn gửi loại báo cáo này. Bạn muốn gửi nếu “Có” nếu anh ấy thắng và “KHÔNG” nếu không.
Nó chỉ cần một đối số. Bạn có thể cung cấp bất cứ thứ gì nhưng hầu hết thời gian chúng tôi gửi cho nó một công thức để xác thực.
Khi bạn cập nhật công thức bên dưới trong Ô E2 và sao chép nó vào E3. Bạn sẽ có cái này.
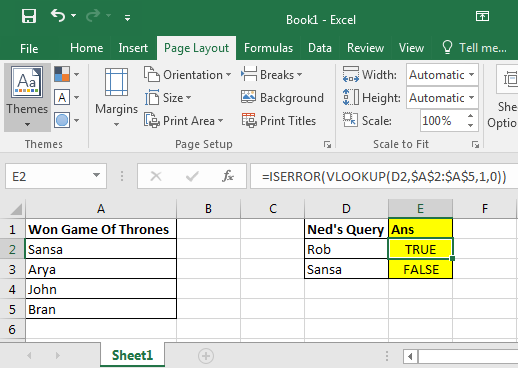
Nếu có lỗi thì “Không” còn “Có” thì họ đã thắng.
Viết công thức này vào Ô trong E2:
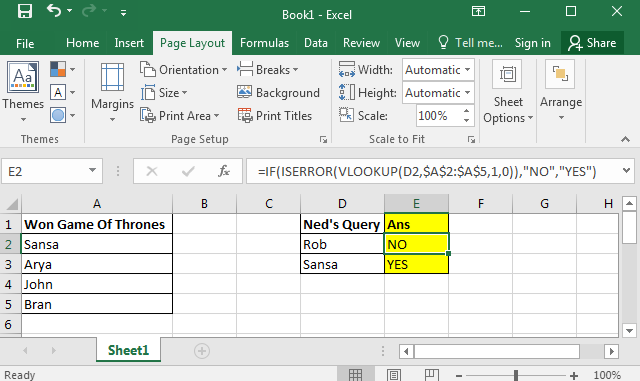
Cuối cùng, bạn đã có kết quả ở định dạng mong muốn.
Ở đây chúng ta đã học cách sử dụng công thức hàm VLOOKUP trong excel để tìm xem một giá trị có trong danh sách hay không. Chúng tôi có cả hai dữ liệu trong cùng một trang tính. Excel cũng tra cứu giá trị trong một trang tính khác. Bạn chỉ cần đặt tên trang tính trước dải ô để excel tra cứu giá trị trong trang tính khác Thậm chí excel có thể VLOOKUP từ các sổ làm việc khác nhau. Quá trình này giống như thế này. Các công thức này có sẵn trong Excel 2016, 2013, 2010 và trong một số phiên bản excel cũ hơn.