Hàm vlookup để tính điểm trong excel
Trong bài viết này, chúng ta sẽ tìm hiểu về cách thực hiện với hàm Vlookup trong Excel.
Đầu tiên chúng ta nên hiểu một chút về hàm VLOOKUP là gì?
Cú pháp của hàm VLOOKUP:
|
= ( lookup_value, table_array , col_index_number, [ range_lookup ] ) |
Trong đối sánh gần đúng VLOOKUP, nếu không tìm thấy giá trị thì giá trị cuối cùng nhỏ hơn thì giá trị tra cứu sẽ được so khớp và giá trị từ chỉ mục cột nhất định được trả về.
Công thức chung để tính điểm:
|
= ( score, table, grade_column, 1 ) |
Theo mặc định, hàm VLOOKUP không đối sánh gần đúng, nếu chúng ta bỏ qua biến tra cứu phạm vi. Đối sánh gần đúng hữu ích khi bạn muốn thực hiện đối sánh gần đúng và khi bạn sắp xếp mảng bảng của mình theo thứ tự tăng dần.
Vlookup tìm kiếm giá trị và nếu nó không tìm thấy giá trị trong mảng bảng thì nó khớp với giá trị nhỏ hơn giá trị đó trong mảng bảng. Hãy hiểu nó bằng một ví dụ.
Hãy hiểu chức năng này bằng cách sử dụng nó trong một ví dụ.
Ở đây chúng tôi có Mã số sinh viên và điểm tương ứng của họ trong một bài kiểm tra. Bây giờ chúng tôi phải lấy điểm cho từng học sinh bằng cách tra cứu trong bảng hệ thống điểm.
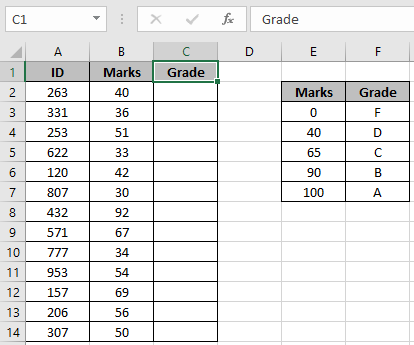
Để làm như vậy, chúng ta sẽ sử dụng một thuộc tính của hàm VLOOKUP, đó là nếu hàm VLOOKUP không tìm thấy kết quả phù hợp chính xác, nó sẽ chỉ tìm kiếm kết quả phù hợp gần đúng trong bảng và chỉ khi đối số cuối cùng của hàm là TRUE hoặc 1.
Dấu / bảng điểm phải theo thứ tự tăng dần Sử dụng công thức:
|
= ( B2 , table , 2 , 1 ) |
Làm thế nào nó hoạt động?
Hàm Vlookup tìm kiếm giá trị 40 trong cột nhãn hiệu và trả về giá trị tương ứng, nếu khớp. Nếu không khớp thì hàm sẽ tìm kiếm giá trị nhỏ hơn giá trị tra cứu (tức là 40) và trả về kết quả của nó.
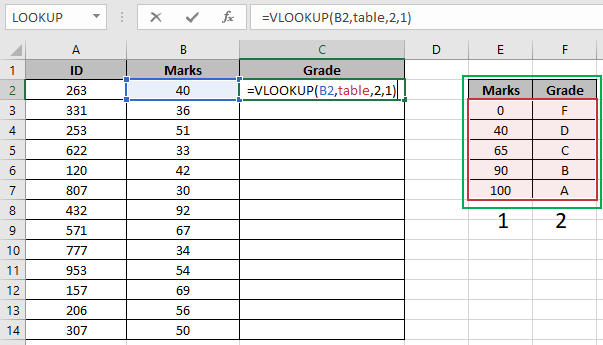
Ở đây table_array được đặt tên là dải ô dưới dạng bảng trong công thức và B2 được đưa ra dưới dạng tham chiếu ô.
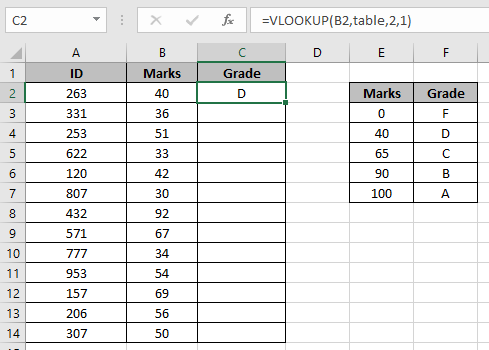
Như bạn có thể thấy, chúng tôi đã nhận điểm cho học sinh đầu tiên. Bây giờ để lấy tất cả các Điểm khác, chúng ta sẽ sử dụng phím tắt Ctrl + D hoặc sử dụng tùy chọn kéo xuống ô trong excel.
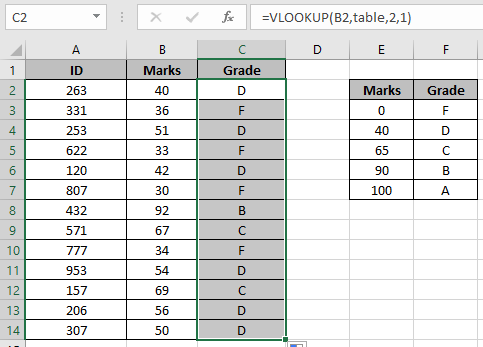
Dưới đây là tất cả các Hạng của lớp sử dụng hàm VLOOKUP. Dưới đây là một số kết quả quan sát sử dụng công thức.
Ghi chú:
-
Cột bảng điểm / điểm phải theo thứ tự tăng dần nếu không hàm có thể đưa ra kết quả sai.
-
Hàm VLOOKUP tìm kiếm giá trị trong hàng đầu tiên của Table_array và chỉ trích xuất các giá trị tương ứng ở bên phải lookup_range.
-
Đối số cuối cùng của hàm VLOOKUP phải được đặt thành TRUE hoặc 1 để nhận được kết quả khớp gần đúng.
-
Hàm VLOOKUP trả về lỗi nếu địa chỉ sổ làm việc không hợp lệ hoặc sai.
-
Hàm VLOOKUP trả về lỗi nếu giá trị không khớp.
Hy vọng bạn đã hiểu cách sử dụng hàm VLOOKUP với sổ làm việc Excel Khác nhau trong Excel. Khám phá thêm các bài viết về hàm HLOOKUP và LOOKUP trong Excel tại đây. Vui lòng nêu thắc mắc hoặc phản hồi của bạn cho bài viết trên.
Các bài viết liên quan
Bài viết phổ biến
liên kết: / logic-công thức-nếu-hàm-với-ký tự đại diện [Nếu có ký tự đại diện]