VLOOKUP với số và văn bản
VLOOKUP chỉ tìm kiếm hàng có giá trị nhất định trong cột đầu tiên của bảng và trả về giá trị của cột được hỏi trong hàng đó.
Cú pháp:
=VLOOKUP(lookup_value, table_array, col_index_number, [range_lookup])
Lookup_value: Giá trị mà bạn muốn tìm kiếm trong cột đầu tiên của Mảng bảng.
Table_array: Table mà bạn muốn tra cứu / search col_index_number: Số cột trong Table Array mà từ đó bạn muốn tìm nạp kết quả.
[range_lookup]: FALSE nếu bạn muốn tìm kiếm giá trị chính xác, TRUE nếu bạn muốn so khớp gần đúng.
Hãy hiểu chức năng này bằng cách sử dụng nó một ví dụ.
Ở đây chúng ta có Bảng Nguồn và Thông tin Vlookup và chúng ta cần tìm thông tin chi tiết của một người bằng cách sử dụng tùy chọn Xác định tên trong Excel
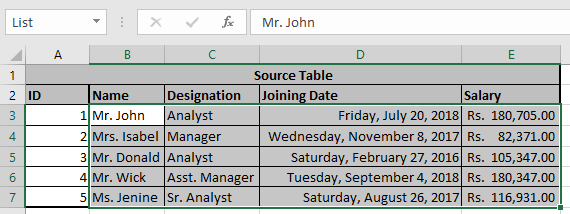
Ở đây chúng tôi đã xác định tên “Danh sách” cho bảng đã chọn ở trên bằng cách sử dụng tùy chọn xác định tên.
Và đặt tên “Bảng” bằng cách sử dụng Xác định tên như hình dưới đây.
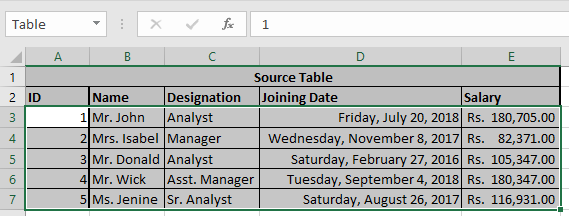
Bây giờ chúng ta cần tìm một số giá trị từ bảng bằng công thứcVLOOKUP.
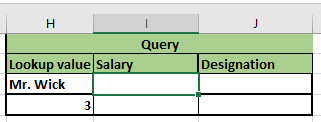
Chúng tôi đã gán tên cho các giá trị tra cứu. Ông bấc là “Tên”.
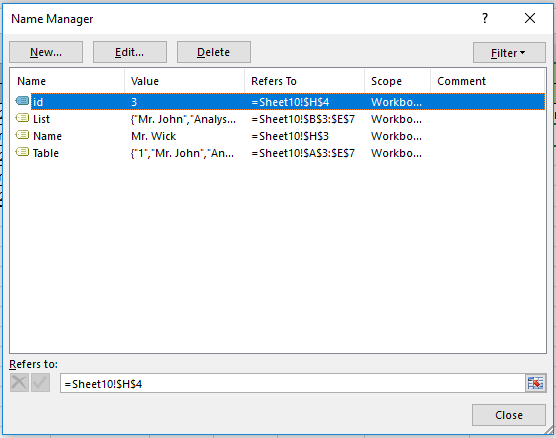
Để tìm giá trị cho Mr. Wick, hãy sử dụng công thức Vlookup
=VLOOKUP(Name,List,4,0)
=VLOOKUP(Name,List,2,0)
Giải thích:
Công thức tìm kiếm Tên là Ông Bấc trong bảng có tên là Danh sách và trả về kết quả tương ứng từ bảng
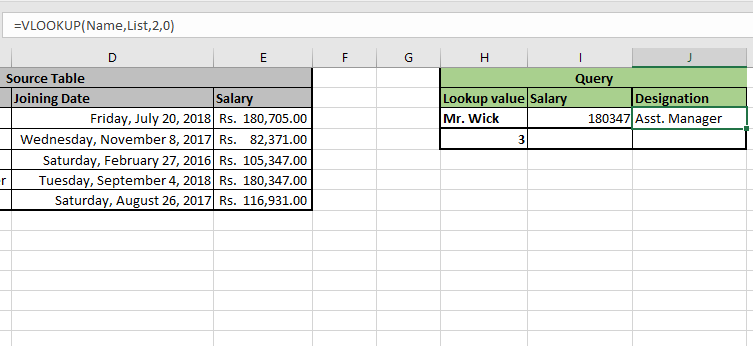
Như bạn có thể thấy ở đây, công thức trả về kết quả cho Mr. Wick.
Bây giờ chúng ta cần tìm các giá trị cho “id” là 3 từ bảng bằng cách sử dụng công thức vlookup.
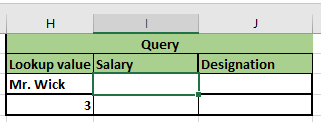
Chúng tôi đã gán tên cho các giá trị tra cứu. 3 là “id”.
Để tìm giá trị cho ID 3, hãy sử dụng công thức Vlookup
=VLOOKUP(id,Table,5,0)
=VLOOKUP(id,Table,3,0)
Giải thích:
Công thức tìm kiếm id là 3 trong Bảng và trả về kết quả tương ứng của nó từ Bảng
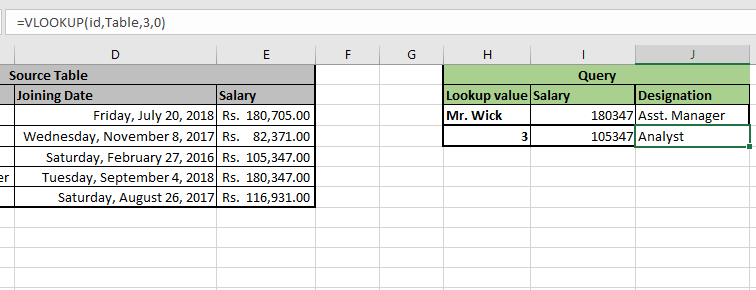
Như bạn có thể thấy ở đây, công thức trả về kết quả cho Mr. Wick.
Hy vọng bạn đã hiểu cách sử dụng công thức VLOOKUP với số và văn bản trong Excel. Khám phá thêm các bài viết về hàm VLOOKUP trong Excel trên Exceltip.com tại đây. Vui lòng chia sẻ thắc mắc của bạn với chúng tôi trong khung bình luận bên dưới. Chúng tôi sẽ giúp bạn.