Cách gửi thư hàng loạt từ Excel VBA bằng một cú nhấp chuột trong Excel
Đã bao giờ bạn có nhu cầu gửi email từ excel VBA đến nhiều id email, được cung cấp trong một trang tính excel? Bạn muốn tìm hiểu cách gửi thư từ Excel mà không cần mở triển vọng? Bài viết này đề cập đến cách bạn có thể tự động hóa outlook và gửi nhiều email có tệp đính kèm từ Excel chỉ bằng một cú nhấp chuột, giúp mọi người luôn ở trong Cc và Bcc.
Cuối cùng, bạn cũng có thể tải xuống tệp, để gửi các con đực ngay lập tức tới hàng trăm id. Tệp chứa macro để gửi email từ excel.
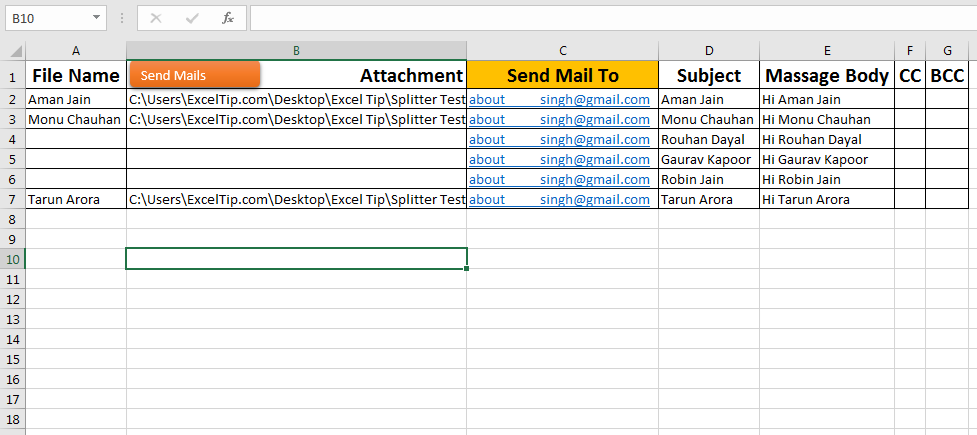
Làm thế nào để gửi thư từ Excel?
Để gửi thư từ Excel, bạn cần hiểu các đoạn mã VBA này.
_Quan trọng: _ * Bạn phải có một email được định cấu hình trên Ứng dụng Outlook . Nhấn F11 để mở VB Editor.
* Thêm tham chiếu vào thư viện đối tượng outlook:
-
Đi tới Công cụ trong trình đơn và nhấp vào Tham khảo.
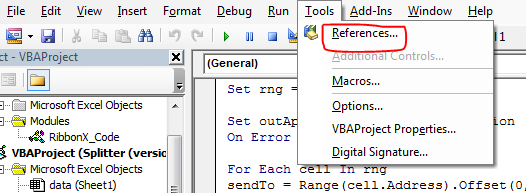
-
Tìm Thư viện đối tượng 16.0 của Microsoft. Phiên bản có thể khác nhau.
Nó là 16.0 trong Excel 2016. Đánh dấu chọn nó. Và bấm OK.
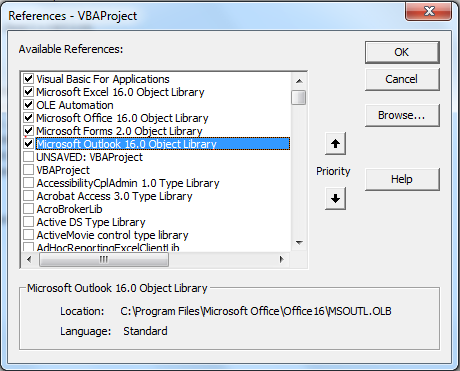
Tạo Tham chiếu của Ứng dụng Outlook và Thư: * Bây giờ để có thể truy cập các tính năng của Microsoft Outlook, chúng ta cần tạo đối tượng của nó.
Dim outApp As Outlook.Application 'This will create a reference to outlook object. Dim outApp As Outlook.MailItem 'This will create a reference to MailItem.
Khởi tạo các tham chiếu: * Các tham chiếu trên cần khởi tạo:
Set outApp = New Outlook.Application Set outMail = outApp.CreateItem(0)
Gửi thư bằng đối tượng outMail: Các dòng dưới đây sẽ xác định id thư đích, cc, bcc, chủ đề, nội dung, tệp đính kèm và lệnh gửi. *
With outMail .To = "abcd.mail.com" 'Mandatory. Here you define the destination mail id. .cc = "cc.mail.com" 'optional. Cc mail id if you want. .BCC = "bcc.mail.com" 'optional. Bcc mail id if you want. .Subject = subj 'should have. The massage on mail body. .Body = msg 'optional. The massage on mail body. .Attachments.Add "C:/exceltip.com\test.xlsx" 'optional. Fully qualified name of attachment. .Send 'Mandatory if you want to send mail from excel. You you want to see the mail in outlook, use .Display method. End With
Đó là nó. Tất cả những gì bạn cần để gửi thư từ excel bằng VBA.
Bây giờ chúng ta hãy xem một ví dụ gửi thư đến từng id email trong một cột Excel riêng biệt.
===
Tình huống:
Hãy tưởng tượng, bạn được cung cấp một trang tính excel chứa 100 id email và bạn cần gửi email đến từng id email riêng biệt. Không chỉ vậy, bạn cần phải đính kèm các mục nữa. Việc này sẽ khiến bạn mất hàng giờ nếu bạn làm thủ công. Vì vậy, hãy tự động hóa tác vụ gửi thư này trong Excel VBA.
Ở đây tôi có dữ liệu này. Trong cột C, có tiêu đề “Gửi Thư Đến”, có một số id email. Tôi cần gửi email đến từng id email trong cột này.
Đối với điều này, tôi đã tạo các cột cho Chủ đề, Massage body, CC và BCC.
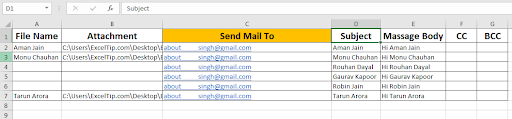
“Gửi Thư Đến” không được có bất kỳ ô trống nào ở giữa. Tất cả các cột khác có thể có ô trống. Nếu bạn muốn có nhiều id email thì hãy viết các id email đó bằng dấu phẩy trong cột này. Đảm bảo rằng id email hợp lệ.
Nếu bạn muốn gửi tệp đính kèm. Ghi địa chỉ của các tệp đó vào cột tệp đính kèm.
Viết chủ đề vào cột Chủ đề.
Massage trong chuyên mục Massage Body.
Nếu bạn muốn giữ ai đó trong cc, hãy viết id email của người đó vào cột CC. Tương tự đối với BCC. sử dụng dấu phẩy cho nhiều id email.
Bây giờ để gửi email đến từng id email trong cột, hãy làm theo các bước sau.
-
Nhấn Alt + F11 để mở VBA Editor trong Excel.
-
Thêm tham chiếu vào đối tượng outlook bằng cách làm theo các bước đã nói trước đó
-
Trong một mô-đun mới, hãy sao chép đoạn mã dưới đây.
Đoạn mã trên sẽ gửi email đến từng id email trong một hàng của cột “gửi thư đến”. Bây giờ để chạy mã này, bạn có thể trực tiếp chạy nó từ đây. Hoặc bạn có thể thêm một hình hoặc nút trong sổ làm việc của mình rồi gán macro này cho đối tượng đó. Tôi sử dụng hình dạng vì chúng có thể tùy chỉnh. Để làm như vậy, hãy làm theo các bước dưới đây. . * Chuyển đến tab Chèn.
-
Trong nhóm Hình minh họa, bạn có thể tìm hình dạng, nhấp vào hình dạng yêu thích của bạn.
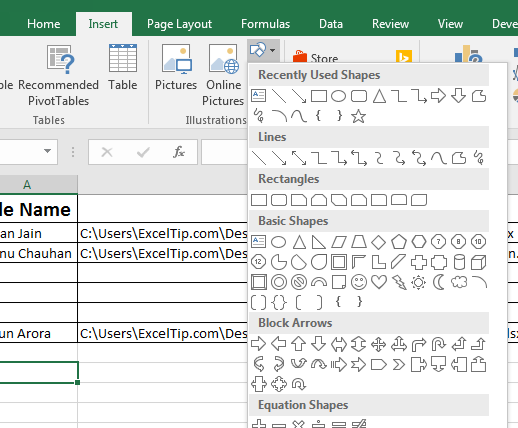
-
* Kéo và thả nó trên trang tính của bạn.
-
Làm đẹp nếu bạn muốn.
-
Nhấp chuột phải vào nó. Nhấp vào Chỉ định Macro.
-
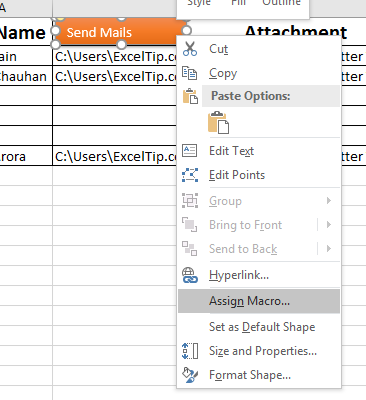
-
* Chọn macro BulkMail từ danh sách.
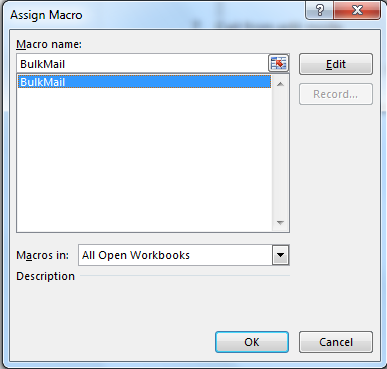
-
Thoát khỏi chế độ chỉnh sửa.
Giờ đây, bất cứ khi nào bạn nhấp vào đối tượng này, macro của bạn sẽ chạy và gửi email. Kiểm tra các thư đã gửi để đảm bảo.
Bạn có thể tải xuống Tệp Người gửi Thư trong Excel tại đây.