Lấy số gốc trong Excel từ phần trăm thay đổi
Trong bài viết này, chúng ta sẽ tìm hiểu về cách tính số cũ hoặc số gốc từ giá trị phần trăm và số tiền mới hoặc cập nhật trong excel bằng công thức.
Để tìm số tiền cũ khi số tiền mới và giá trị phần trăm tăng của nó được đưa ra, hãy sử dụng công thức được đề cập trong bài viết.
===
Công thức chung:
Original Amount = New Amount / (1 + Percentage Increase)
Phần trăm tăng:
Hãy hiểu công thức này bằng cách sử dụng trong ví dụ được hiển thị bên dưới.
Ở đây chúng tôi sẽ sử dụng công thức giá trị phần trăm tăng để lấy số ban đầu từ phần trăm. Xem ví dụ bên dưới.
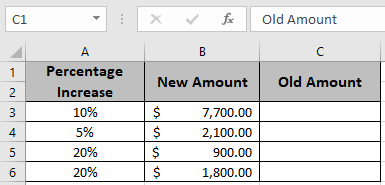
Sử dụng Công thức Chung trong ô D3
= B3 / ( 1 + C3 )
Giải thích: Số tiền mới sẽ được chia cho phần trăm thay đổi cộng với một.
Ở đây các giá trị của hàm được cung cấp dưới dạng tham chiếu ô.
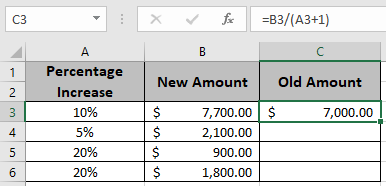
Như bạn có thể thấy trong ảnh chụp nhanh ở trên, số tiền ban đầu đầu tiên trước khi tăng là $ 7.000.00. Ở đây chúng ta có cách tính phần trăm ngược lại.
Sao chép công thức trong các ô còn lại bằng phím tắt Ctrl + D, để lấy giá trị ban đầu cho phần còn lại của các giá trị trong bảng.
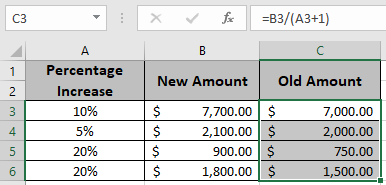
Trong ảnh chụp nhanh ở trên, công thức toán học được sử dụng để lấy số tiền cũ trong excel.
Ghi chú:
-
Hàm trả về lỗi #VALUE nếu bất kỳ đối số nào không phải là số.
-
Hàm trả về giá trị cho giá trị âm cũng như giá trị dương.
Hy vọng bạn đã hiểu cách tính Số tiền cũ hoặc gốc trong Excel. Khám phá thêm các bài viết về công thức Toán học như Tăng theo tỷ lệ phần trăm và Tỷ lệ lợi nhuận biên trong Excel tại đây. Đề cập đến các thắc mắc của bạn trong khung bình luận bên dưới. Chúng tôi sẽ giúp bạn với nó.