Cách tính thuế GTGT trong Excel | Công thức VAT | Tính thuế trong Excel
_Trong bài này các bạn sẽ học cách tính thuế GTGT trong Excel bằng hàm? Và chúng ta có thể sử dụng công thức nào để tính số tiền VAT đã được thanh toán khi thông tin duy nhất bạn có là tổng số tiền? _
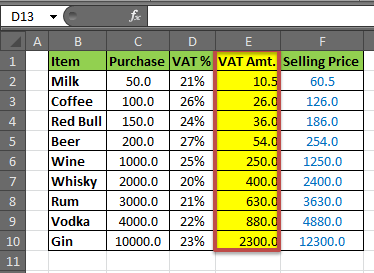
Vâng, nó là khá dễ dàng để tính thuế trong excel. VAT (Thuế giá trị gia tăng) là loại thuế phổ biến nhất áp dụng cho hàng hóa. Bây giờ GST (Thuế hàng hóa và dịch vụ) được áp dụng cho hầu hết mọi loại hàng hóa nhưng đối với một số sản phẩm như rượu, thuế VAT vẫn còn. Bạn có thể tính thuế GST theo cách tương tự. Đọc xong bài này bạn sẽ biết:
* Cách tính VAT trong Excel
* Cách Tính Giá Bán Hàng Hóa.
Công thức tính thuế GTGT chung trong Excel:
|
Purchase Price VAT%* |
Công thức chung để tính giá bán:
|
Purchase + Taxes |
Tình huống:
Giả sử chúng tôi giải quyết đồ uống (tất cả các loại). Chúng tôi giả định rằng một% VAT khác nhau được áp dụng cho mỗi sản phẩm. Và% VAT đó được đưa ra. Chúng ta cần tính VAT và Giá bán.
Bước 1: Lập bảng
Chúng tôi đã chuẩn bị bên dưới bảng trong Bảng tính Excel.
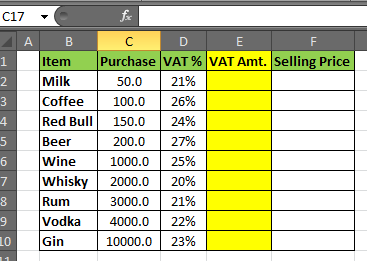
Bước 2: Tính số thuế GTGT
Trong Ô E2, viết công thức này và nhấn Enter.
|
=D2C2* |
Bạn sẽ có số thuế VAT được tính theo E4 cho sữa. Kéo công thức xuống E10.
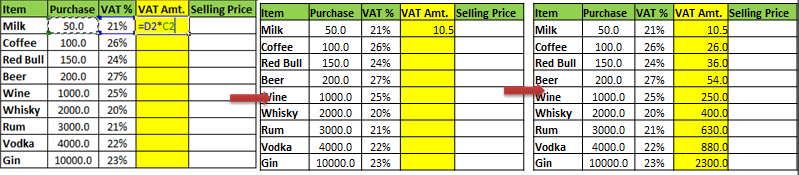
Lưu ý: trong Vat% cột ‘%’ ký hiệu là cần thiết. Nếu bạn không muốn ký hiệu% thì bạn cần viết tỷ lệ phần trăm của mình trước “0.” Vì excel chuyển đổi “số%” thành “số / 100” .
Bước 3: Tính Giá Bán:
Trong ô F2, viết công thức này và nhấn enter.
|
=C2+E2 |
Công thức tính giá bán là ‘Chi phí + Thuế’ (bỏ qua lợi nhuận ở đây). Chúng tôi giả định rằng VAT chỉ là thuế được áp dụng cho sản phẩm của bạn. Sau đó, chi phí là Mua + VAT amt Thuế.
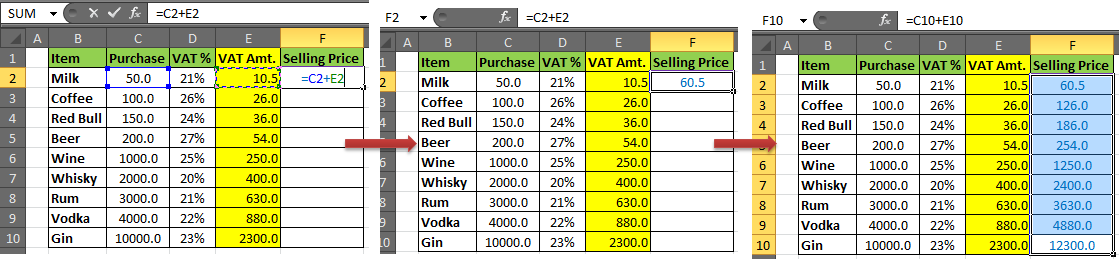
Và nó được thực hiện. YourVatCalculator trong Excel đã sẵn sàng.
Bạn có thể thêm Tổng số ở hàng dưới cùng hoặc Ở cột ngoài cùng bên phải như hầu hết người mới làm. Nhưng cách thông minh để hiển thị Tổng cộng là ở hàng trên cùng, ngay phía trên tiêu đề để nó luôn hiển thị (nếu hàng trên cùng bị cố định).
Bây giờ bạn đã biết cách tính vat trong Excel. Bạn có thể sử dụng công thức tính thuế excel này để tạo một bảng tính excel tính thuế GTGT tức thì. Bạn có thể đảo ngược quy trình để tạo công thức thuế suất trong excel.
Nếu bạn thích blog của chúng tôi, hãy chia sẻ nó với bạn bè của bạn trên Facebook. Và bạn cũng có thể theo dõi chúng tôi trên Twitterr và Facebook.
Chúng tôi rất muốn nghe ý kiến từ bạn, hãy cho chúng tôi biết cách chúng tôi có thể cải thiện, bổ sung hoặc đổi mới công việc của mình và làm cho nó tốt hơn cho bạn. Viết thư cho chúng tôi tại [email protected]