Làm tròn kết quả tính toán dạng số trong Microsoft Excel
Vì vậy, chúng ta đây, với các phép tính cho kết quả thập phân dài. Giá trị của PI là 3,14159265 … chúa biết nó kết thúc ở đâu. Nhưng hầu hết công việc của chúng tôi chỉ được thực hiện bởi 3,14. Điều này được gọi là làm tròn. Hãy xem cách chúng ta có thể làm tròn số trong excel.
Giả sử trong ô A2, chúng ta có 92.45477919. Để giới hạn các dấu thập phân này, bạn có thể vào Tab Trang chủ? Giảm số thập phân và nhấp vào nó cho đến khi bạn đạt đến số lượng số thập phân mong muốn.
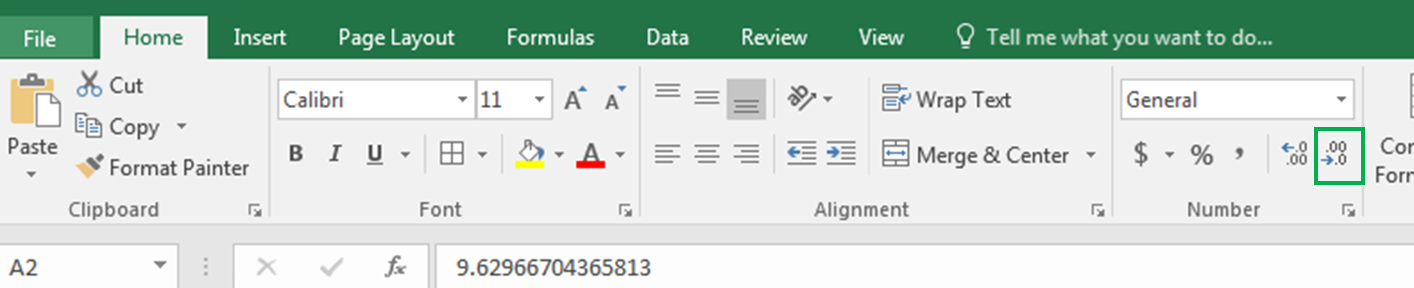
Sẽ không dễ dàng và tiết kiệm thời gian nếu bạn có thể làm điều đó với một công thức?
Excel cung cấp ba công thức để làm tròn số:
|
ROUND (value, num of decimal digits) |
ROUNDUP(value, num of decimal digits) |
ROUNDDOWN (value, num of decimal digits) |
Ví dụ sẽ làm cho nó dễ dàng.
Hàm ROUND trong Excel Hàm làm tròn chỉ giới hạn giá trị thập phân. Nó cần hai đối số.
Đầu tiên là giá trị (số cần làm tròn) và thứ hai là số thập phân.
Ví dụ ở đây trong Ô A2, tôi có một số thập phân ngẫu nhiên được tạo bởi hàm RAND () và sau đó nhân với 100. Bây giờ trong Ô B2, tôi muốn chỉ có 1 chữ số thập phân, vì vậy tôi viết:
ROUND (A2,1)
Bạn có thể xem kết quả bằng A2 trong hình ảnh bên dưới.
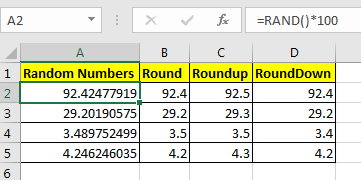
Nó chỉ hiển thị một chữ số.
Pro Lưu ý: nếu chữ số thập phân thứ hai lớn hơn hoặc bằng 5 so với hàm ROUND sẽ tăng số thập phân đầu tiên lên 1. Bạn có thể thấy nó trong Ô B4 trong hình trên.
Hàm ROUNDUP trong Excel Giống như hàm ROUND của Excel, hàm ROUNDUP giới hạn số thập phân được hiển thị nhưng nó luôn tăng chữ số thập phân cuối cùng lên một.
Điều này cũng có hai đối số. Đầu tiên là giá trị (số cần làm tròn) và thứ hai là số thập phân.
Bây giờ trong Ô C2, tôi muốn chỉ có 1 chữ số thập phân nhưng tôi muốn tăng nó lên một để bù các chữ số còn lại. Vì vậy, tôi viết công thức này trong C2:
ROUNDUP (A2,1)
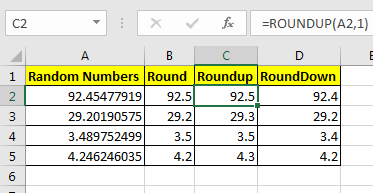
Bạn có thể thấy rằng giá trị được làm tròn (92,5) thành một số thập phân và nó được tăng lên một.
Hàm ROUNDDOWN trong Excel Hàm ROUNDDOWN chỉ hiển thị chữ số thập phân cuối cùng và tạo ra tất cả các chữ số thập phân sau 0. Tóm lại, nó ngăn chặn việc làm tròn một số.
Trong ô D2, tôi đã viết công thức này:
ROUNDOWN (A2,1)
Bạn có thể thấy rằng 92,454779 bây giờ là 92,4. Tương tự, tất cả các số trong cột D được hiển thị vì chúng phụ thuộc vào các chữ số thập phân xác định.
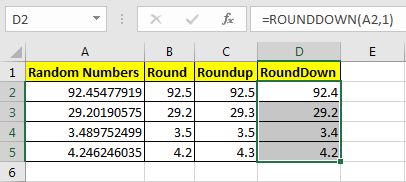
Lưu ý chuyên nghiệp: Điều này không làm giảm chữ số cuối cùng.
Bây giờ bạn biết cách khai thác kiểm soát các chữ số thập phân này thành các chữ số số bạn muốn. Tôi đã cố gắng giải thích các hàm ROUND trong Excel theo cách chính xác nhất. Các hàm làm tròn này có sẵn trong Excel 2016, 2013, 2010 và các phiên bản Excel cũ hơn.
Hãy cho tôi biết nếu điều đó sẽ hữu ích. Nếu vấn đề của bạn không được giải quyết thì hãy đăng nó trong phần nhận xét.