Cách sử dụng hàm MODE.MULT trong Excel
Vấn đề với hàm MODE là nó trả về giá trị đầu tiên đã xảy ra hầu hết thời gian. Nếu có hai số xảy ra ba lần thì nó sẽ chỉ trả về số đầu tiên. Hàm MODE.MULT trả về nhiều giá trị.
Cú pháp của hàm MODE.MULT:
|
\{=MODE.MULT(numbers)} |
số: các số mà bạn muốn lấy các số thường xuyên của mình. Nó có thể là một mảng hoặc dải ô *.
Hãy xem một ví dụ nhanh.
Ví dụ:
Ở đây tôi có một tập dữ liệu có các số trùng lặp. Tôi muốn nhận tất cả các số thường xuyên xuất hiện từ phạm vi này.
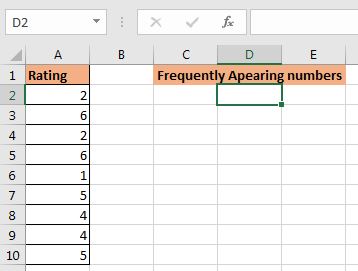 In range A2:A10 we have some numbers. Let us use the MODE.MULT function to get all frequently appearing numbers.
In range A2:A10 we have some numbers. Let us use the MODE.MULT function to get all frequently appearing numbers.
Chọn một phạm vi dọc mà bạn muốn đầu ra của mình. Tôi đã chọn D2: D6. Bắt đầu viết công thức của bạn và nhấn CTRL + SHIFT + ENTER kéo xuống.
|
\{=MODE.MULT(A2:A10)} |
Điều này lấp đầy phạm vi D2: D6 với các số xuất hiện thường xuyên nhất từ phạm vi A2: A10. Tần suất nếu các số này bằng nhau. Bạn có thể xem cuối cùng là # N / A. Có nghĩa là không có ô nào khác có cùng số tần số.
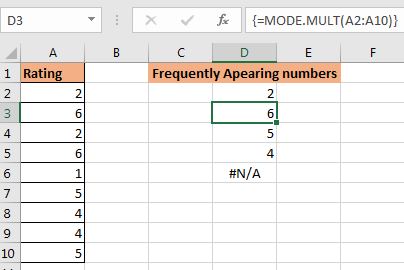
Ghi chú quan trọng:
-
Hàm MODE.MULT trả về tất cả các số có tần số cao nhất. Ví dụ: tần số cao nhất là 3, thì hàm MODE.MULT sẽ trả về tất cả các giá trị có tần số 3. Trong ví dụ của chúng tôi, tần số cao nhất là 2, do đó hàm trả về tất cả các số có tần số là 2, là 2,6,5, và 4.
-
Nó là một công thức mảng nhiều ô. Nó có nghĩa là bạn phải chọn phạm vi mà bạn muốn đầu ra của mình và sau đó bắt đầu viết công thức. Sau khi viết công thức, bạn phải nhấn CTRL + SHIFT + ENTER.
-
Nếu phạm vi hoặc mảng không chứa bất kỳ số trùng lặp nào thì hàm sẽ trả về lỗi # N / A.
-
Nếu bạn chọn một phạm vi nhiều hơn yêu cầu, các ô thừa sẽ bị điền lỗi # N / A.
Vâng, đây là cách bạn sử dụng hàm MODE.MULT trong excel. Tôi hy vọng tôi đã giải thích đủ. Nếu bạn có bất kỳ nghi ngờ nào liên quan đến chức năng này hoặc bất kỳ chức năng nào khác trong excel, vui lòng hỏi trong phần bình luận bên dưới.