Cách sử dụng Hàm TRIMMEAN trong Excel
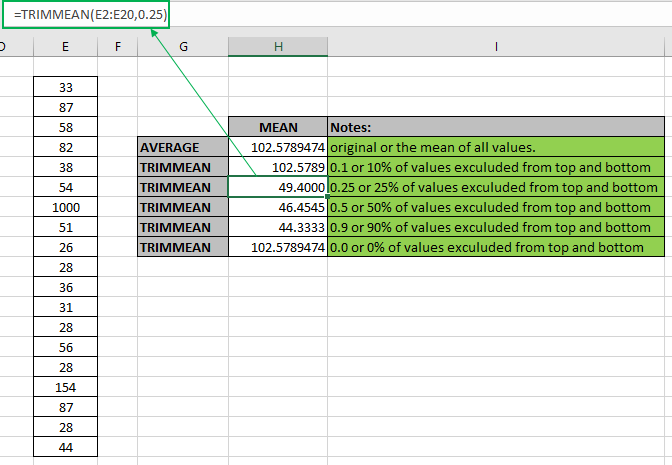
Trong bài viết này, chúng ta sẽ tìm hiểu về cách sử dụng hàm TRIMMEAN trong Excel để tính Trung bình hoặc giá trị trung bình cho phạm vi giá trị không bao gồm giá trị theo tỷ lệ phần trăm.
|
K (in decimal) |
percentage |
Exclude values from a sorted array |
|
0 |
0% |
none |
|
0.1 |
10% |
10 percent of 30 values = 3 values |
|
0.2 |
20% |
20% percent of 20 values = 4 values |
|
0.3 |
30% |
30% percent of 10 values = 3 values |
|
0.4 |
40% |
40% percent of 10 values = 4 values |
|
0.5 |
50% |
50% percent of 10 values = 5 values |
|
0.6 |
60% |
60% percent of 10 values = 6 values |
|
0.7 |
70% |
70% percent of 10 values = 7 values |
|
0.8 |
80% |
80% percent of 10 values = 8 values |
|
0.9 |
90% |
90% percent of 10 values = 9 values |
|
1 |
100% |
Returns #NUM! error |
Để đối xứng, TRIMMEAN loại trừ một giá trị duy nhất từ đầu và cuối của tập dữ liệu đã sắp xếp.
Hàm TRIMMEAN trong excel trả về một số là giá trị trung bình hoặc giá trị trung bình của các số đầu vào và
Cú pháp của hàm TRIMMEAN:
=TRIMMEAN (value 1, [value 2], …, k)
giá trị 1: Giá trị đầu tiên (cần thiết)
giá trị 2: Giá trị thứ hai (tùy chọn). Các giá trị có thể được cung cấp bằng cách sử dụng tham chiếu ô.
k: phần trăm trong số thập phân, 0,35 = 35%
Ví dụ:
Tất cả những điều này có thể khó hiểu. Vì vậy, hãy kiểm tra công thức này bằng cách chạy nó trên ví dụ được hiển thị bên dưới. Ở đây chúng tôi có một số giá trị dữ liệu ngẫu nhiên để kiểm tra hàm TRIMMEAN trong Excel.
Ở đây chúng ta có một dải giá trị từ ô E2: E20 và chúng ta cần lấy giá trị trung bình hoặc giá trị trung bình cho cùng một dải bằng cách sử dụng công thức dưới đây
Sử dụng công thức:
=TRIMMEAN(E2:E20)
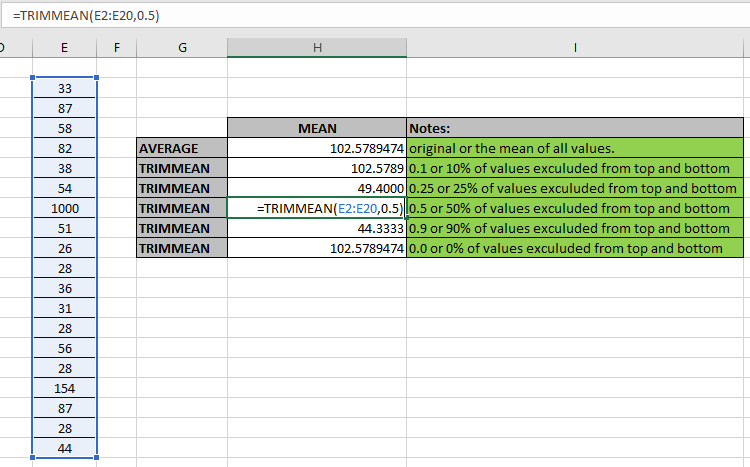
Xem công thức trong ô. Ở đây, các đối số giá trị mảng cho hàm được đưa ra bằng phương thức tham chiếu ô. Sử dụng công thức trên trong ô để nhận giá trị trung bình hoặc giá trị trung bình của các giá trị.
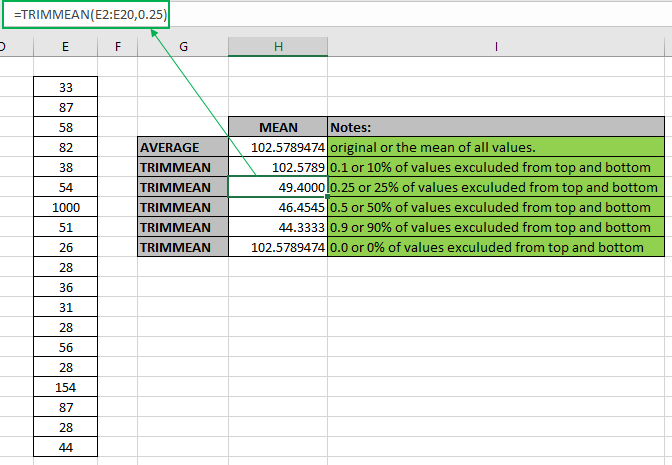
Giá trị trung bình hoặc giá trị trung bình cho các giá trị dữ liệu ngẫu nhiên xem xét tất cả các giá trị số sử dụng TRIMMEAN là 102,5789474 và hàm AVERAGE trả về cùng một kết quả 102,5789474 cho các giá trị tập dữ liệu giống nhau. Nhưng khi chúng ta thay đổi giá trị của k, giá trị sẽ giảm so với giá trị thực. Sự khác biệt này xảy ra khi số lượng giá trị được coi là giảm trong công thức thay đổi.
Nếu số lượng giá trị được trích xuất là số chẵn thì công thức sẽ trừ hai giá trị từ trên cùng và hai từ dưới cùng trong dữ liệu được sắp xếp. Nhưng Nếu số lượng giá trị được trích xuất là số lẻ. Nó trích xuất hai từ trên và một từ dưới Đây là một số ghi chú quan sát được hiển thị bên dưới.
Ghi chú:
-
Hàm nhận 255 giá trị làm số đếm tối đa.
-
Nếu dữ liệu có một số tiêu chí cụ thể, hãy sử dụng hàm AVERAGEIF & hàm AVERAGEIFS.
-
Hàm coi một số tập dữ liệu là ngày, giờ, v.v. Vì vậy, Hãy cẩn thận khi sử dụng các giá trị có giá trị ngày hoặc giờ.
-
Giá trị của k> = 0 đến K <1, Nếu k = 1 thì công thức trả về lỗi #num! lỗi.
Hy vọng bài viết này về Cách sử dụng hàm TRIMMEAN trong Excel là giải thích. Tìm thêm các bài viết về công thức hàm thống kê tại đây.
Nếu bạn thích blog của chúng tôi, hãy chia sẻ nó với những người bạn thân của bạn trên Facebook. Và bạn cũng có thể theo dõi chúng tôi trên Twitter và Facebook. Chúng tôi rất muốn nghe ý kiến của bạn, hãy cho chúng tôi biết cách chúng tôi có thể cải thiện, bổ sung hoặc đổi mới công việc của mình và làm cho nó tốt hơn cho bạn. Viết thư cho chúng tôi tại [email protected].
Các bài viết liên quan
Bài viết phổ biến:
Chức năng Countif là cần thiết để chuẩn bị bảng điều khiển của bạn.