2 cách tính tổng theo tháng trong Excel
Đôi khi, chúng tôi muốn tính toán một số giá trị theo tháng. Giống như, doanh số bán hàng đã được thực hiện trong một tháng liên tục. Điều này có thể được thực hiện dễ dàng bằng cách sử dụng bảng tổng hợp, nhưng nếu bạn đang cố gắng có một báo cáo động hơn chúng ta có thể sử dụng công thức SUMPRODUCT hoặc SUMIFS để tính tổng theo tháng.
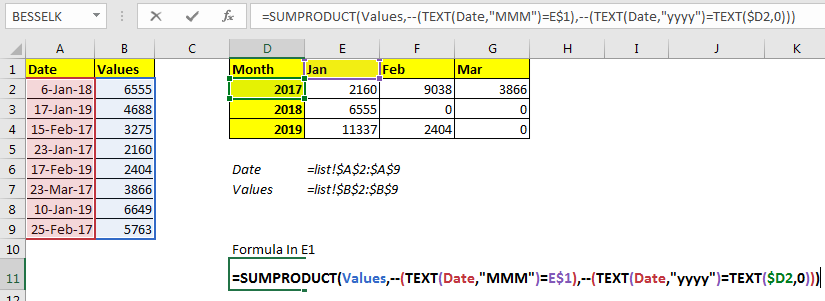
Hãy bắt đầu với giải pháp SUMPRODUCT.
Đây là công thức chung để tính tổng theo tháng trong Excel
=SUMPRODUCT(sum_range,--( TEXT(date_range,"MMM")=month_text))
Sum_range: Là phạm vi mà bạn muốn tính tổng theo tháng.
Date_range: Là phạm vi ngày mà bạn sẽ xem xét trong nhiều tháng.
Month_text: Là tháng ở định dạng văn bản mà bạn muốn tính tổng các giá trị.
Bây giờ chúng ta hãy xem một ví dụ:
Ví dụ: Tổng giá trị theo tháng trong Excel Ở đây chúng tôi có một số giá trị được liên kết với ngày tháng. Những ngày này thuộc tháng 1, tháng 2 và tháng 3 trong năm 2019.
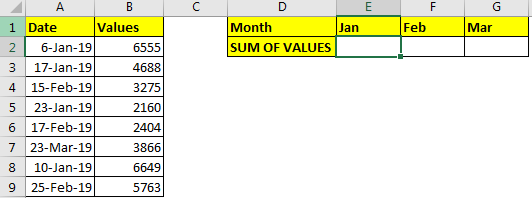
Như bạn có thể thấy trong hình trên, tất cả các ngày đều của năm 2019. Bây giờ chúng ta chỉ cần tính tổng các giá trị trong E2: G2 theo tháng trong E1: G1.
Bây giờ để tính tổng các giá trị theo tháng, hãy viết công thức này trong E2:
=SUMPRODUCT(B2:B9,--(TEXT(A2:A9,"MMM")=E1)))
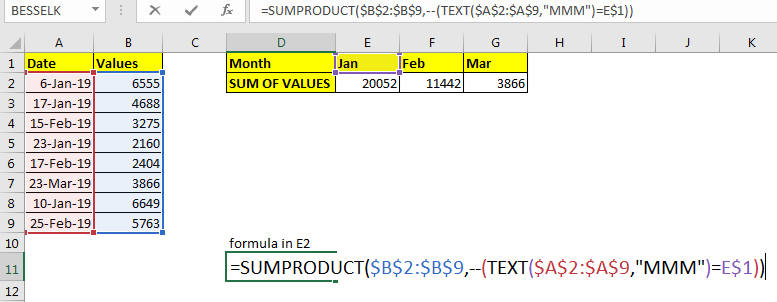
Điều này cho chúng tôi tổng số tiền chính xác của mỗi tháng.
Nó hoạt động như thế nào?
Bắt đầu từ bên trong, chúng ta hãy nhìn vào
phần. Ở đây hàm TEXT trích xuất tháng từ mỗi ngày trong phạm vi A2: A9 ở định dạng văn bản thành một mảng. Dịch sang công thức thành = SUMPRODUCT (B2: B9, [. Custom-span] # – # [. Custom-span] # – # (\ {“Jan”; “Jan”; “Feb”; “Jan”; “Feb “;” Mar “;” Jan “;” Feb “} = E1))
Tiếp theo, TEXT (A2: A9, “MMM”) = E1: Ở đây mỗi tháng trong mảng được so sánh với văn bản trong E1. Vì E1 chứa “Jan”, mỗi “Jan” trong mảng được chuyển đổi thành TRUE và khác thành FALSE. Điều này dịch công thức thành = SUMPRODUCT ($ B $ 2: $ B $ 9, – \ {TRUE; TRUE; FALSE; TRUE; FALSE; FALSE; TRUE; FALSE})
Tiếp theo [.custom-span] # – # [. Custom-span] # – # (TEXT (A2: A9, “MMM”) = E1), chuyển đổi TRUE FALSE thành các giá trị nhị phân 1 và 0. Công thức chuyển thành = SUMPRODUCT ($ B $ 2: $ B $ 9, \ {1; 1; 0; 1; 0; 0; 1; 0}).
Cuối cùng SUMPRODUCT ($ B $ 2: $ B $ 9, \ {1; 1; 0; 1; 0; 0; 1; 0}): hàm SUMPRODUCT nhân các giá trị tương ứng trong $ B $ 2: $ B $ 9 với mảng \ { 1; 1; 0; 1; 0; 0; 1; 0} và cộng chúng lại. Do đó, chúng tôi nhận được tổng theo giá trị là 20052 trong E1.
SUM NẾU Tháng Từ Năm Khác Trong ví dụ trên, tất cả các ngày từ cùng một năm. Nếu họ đến từ những năm khác nhau thì sao? Công thức trên sẽ tính tổng các giá trị theo tháng bất kể năm. Ví dụ: tháng 1 năm 2018 và tháng 1 năm 2019 sẽ được thêm vào, nếu chúng tôi sử dụng công thức trên. Điều nào là sai trong hầu hết các trường hợp.
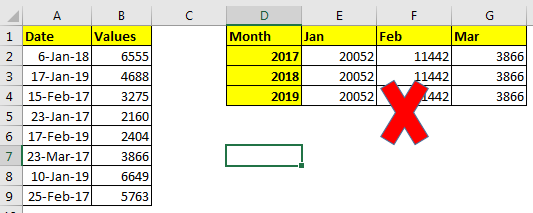
Điều này sẽ xảy ra vì chúng tôi không có bất kỳ tiêu chí nào cho năm trong ví dụ trên. Nếu chúng tôi thêm tiêu chí năm nữa, nó sẽ hoạt động.
Công thức chung để tính tổng theo tháng và năm trong Excel
=SUMPRODUCT(sum_range,--( TEXT(date_range,"MMM")=month_text),--( TEXT(date_range,"yyyy")=TEXT(year,0)))
Ở đây, chúng tôi đã thêm một tiêu chí nữa là kiểm tra năm. Mọi thứ khác là như nhau.
Hãy giải quyết ví dụ trên, viết công thức này vào ô E1 để nhận tổng của tháng 1 trong năm 2017.
=SUMPRODUCT(B2:B9,--(TEXT(A2:A9,"MMM")=E1),--(TEXT(A2:A9,"yyyy")=TEXT(D2,0)))
Trước khi sao chép vào các ô bên dưới, hãy sử dụng phạm vi được đặt tên hoặc tham chiếu tuyệt đối.
Trong hình ảnh, tôi đã sử dụng phạm vi được đặt tên để sao chép trong các ô liền kề.
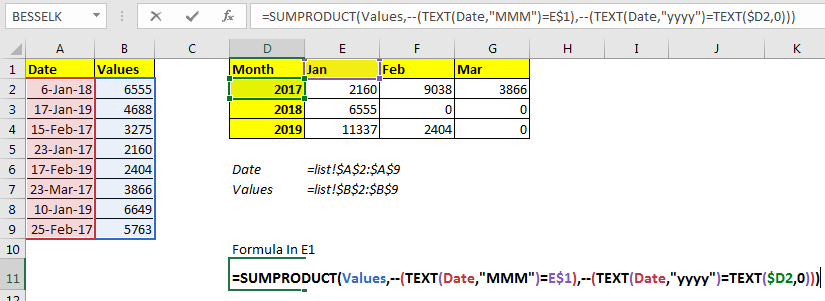
Bây giờ chúng ta cũng có thể thấy tổng giá trị theo tháng và năm.
Nó hoạt động như thế nào?
Phần đầu tiên của công thức giống như ví dụ trước. Hãy hiểu phần bổ sung thêm tiêu chí năm.
link:bbbb
=== (A2: A9, “yyyy”) = TEXT (D2,0)):
TEXT (A2: A9, “yyyy”) chuyển đổi ngày trong A2: A9 dưới dạng năm ở định dạng văn bản thành một mảng. \ {“2018”; “2019”; “2017”; “2017”; “2019”; “2017”; “2019”; “2017”}.
Điều này trả về một mảng true-false \ {FALSE; FALSE; TRUE; TRUE; FALSE; TRUE; FALSE; TRUE}. Tiếp theo, chúng tôi chuyển đổi true false thành số bằng cách sử dụng toán tử [.custom-span] # – # [. Custom-span] # – #.
Điều này cho chúng ta \ {0; 0; 1; 1; 0; 1; 0; 1}.
Vì vậy, cuối cùng công thức sẽ được dịch thành = SUMPRODUCT (B2: B9, \ {1; 1; 0; 1; 0; 0; 1; 0}, \ {0; 0; 1; 1; 0; 1; 0 ; 1}). Trong đó mảng đầu tiên là các giá trị. Tiếp theo là tháng phù hợp và thứ ba là năm. Cuối cùng, chúng tôi nhận được tổng các giá trị của chúng tôi là 2160.
* Sử dụng hàm SUMIFS để tính tổng theo tháng
===
Công thức chung
=SUMIFS(sum_range,date_range,”>=” & startdate, date_range,”<=” & EOMONTH(start_date,0))
Đây, Sum_range: Là phạm vi mà bạn muốn tính tổng theo tháng.
Date_range: Là phạm vi ngày mà bạn sẽ xem xét trong nhiều tháng.
Ngày bắt đầu: Là ngày bắt đầu mà bạn muốn tính tổng. Đối với ví dụ này, nó sẽ là ngày 1 của tháng nhất định.
Ví dụ: Tổng giá trị theo tháng trong Excel
Ở đây chúng tôi có một số giá trị liên quan đến ngày tháng. Những ngày này thuộc tháng 1, tháng 2 và tháng 3 trong năm 2019.
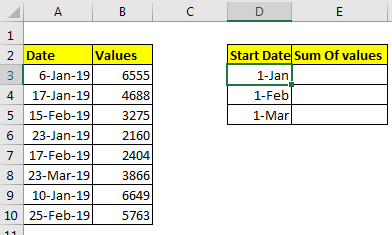
Chúng ta chỉ cần tính tổng các giá trị này theo tháng. Bây giờ thật dễ dàng nếu chúng tôi có tháng và năm riêng biệt. Nhưng không phải vậy. Chúng tôi không thể sử dụng bất kỳ cột trợ giúp nào ở đây.
Vì vậy, để chuẩn bị báo cáo, tôi đã chuẩn bị một định dạng báo cáo có chứa tháng và tổng các giá trị. Trong cột tháng, tôi thực sự có ngày bắt đầu của tháng. Để Chỉ xem tháng, hãy chọn ngày bắt đầu và nhấn CTRL + 1.
Ở định dạng tùy chỉnh, hãy viết “mmm”.
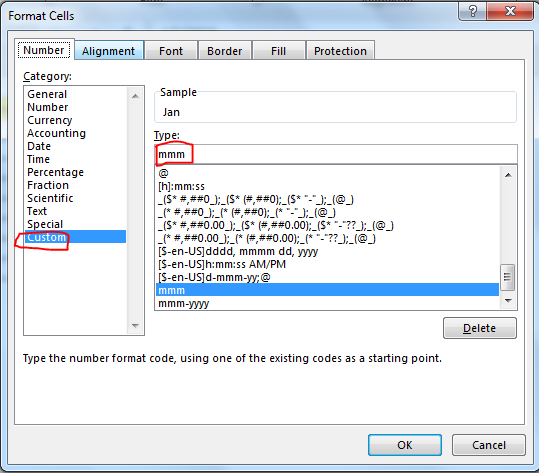
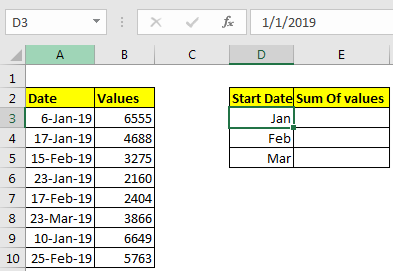
Bây giờ chúng tôi có dữ liệu của chúng tôi đã sẵn sàng. Hãy tính tổng các giá trị theo tháng.
Viết công thức này trong E3 để tính tổng theo tháng.
=SUMIFS(B3:B10,A3:A10,">="&D3,A3:A10,"<="&EOMONTH(D3,0))
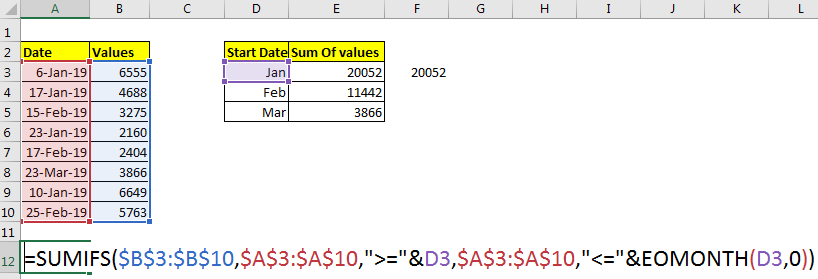
Vì vậy, cuối cùng chúng tôi đã có kết quả.
Vì vậy, nó hoạt động như thế nào?
Như chúng ta biết rằng hàm SUMIFS có thể tính tổng các giá trị trên nhiều tiêu chí.
Trong ví dụ trên, tiêu chí đầu tiên là tổng tất cả các giá trị trong B3: B10 trong đó, ngày trong A3: A10 lớn hơn hoặc bằng ngày trong D3. D3 chứa 1-Jan. Bản dịch này cũng vậy.
=SUMIFS(B3:B10,A3:A10,">="& “1-jan-2019” ,A3:A10,"<="EOMONTH(D3,0))
Tiêu chí tiếp theo chỉ được tính tổng nếu Ngày trong A3: A10 nhỏ hơn hoặc bằng EOMONTH (D3,0).
Hàm chỉ trả về số thứ tự của ngày tháng cuối cùng được cung cấp.
Cuối cùng công thức cũng dịch.
=SUMIFS(B3:B10,A3:A10,">=1-jan-2019” ,A3:A10,"<=31-jan-2019”)
Do đó, chúng tôi nhận được tổng theo tháng trong excel.
Lợi ích của phương pháp này là bạn có thể điều chỉnh ngày bắt đầu để tính tổng các giá trị.
Nếu ngày của bạn có các năm khác với năm thì tốt nhất là sử dụng bảng tổng hợp.
Bảng tổng hợp có thể giúp bạn tách dữ liệu theo định dạng hàng năm, hàng quý và hàng tháng một cách dễ dàng.
Vì vậy, các bạn, đây là cách bạn có thể tính tổng các giá trị theo tháng. Cả hai cách đều có những điểm đặc biệt riêng. Chọn cách bạn thích.
Nếu bạn có bất kỳ truy vấn nào liên quan đến bài viết này hoặc bất kỳ truy vấn nào khác liên quan đến excel và VBA, phần nhận xét sẽ mở cho bạn.
Bài viết liên quan:
Bài viết phổ biến
50 phím tắt này sẽ giúp bạn làm việc nhanh hơn trên Excel.