Cách lấy tổng phụ được nhóm theo ngày bằng hàm GETPIVOTDATA trong Excel
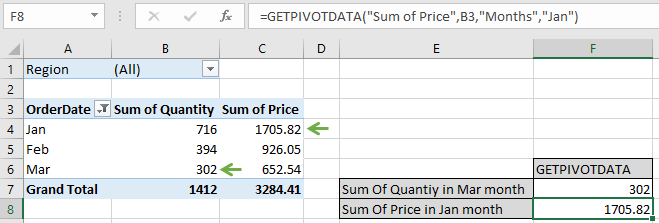
Trong bài viết này, chúng ta sẽ tìm hiểu Cách lấy tổng phụ được nhóm theo ngày bằng cách sử dụng hàm GETPIVOTDATA trong Excel.
Tình huống:
Nói chung khi làm việc với bảng tổng hợp, chúng ta cần tìm các giá trị tổng cụ thể. Các giá trị tổng này có tiêu chí trên một số giá trị ngày có thể được trích xuất trong Excel. Ví dụ: nếu bạn cần tìm tổng của bất kỳ trường nào được phân loại theo tháng hoặc năm với các giá trị ngày.
Làm thế nào để giải quyết vấn đề?
Ở đây chúng tôi có một vấn đề, tổng các mục nhập với tiêu chí là giá trị ngày.
Việc sử dụng các chức năng và một công cụ sẽ giúp chúng ta giải quyết vấn đề.
-
liên kết: / excel-pivot -boards-excel-pivot-table [Lấy Pivot Table]
Đầu tiên, một bảng tổng hợp sẽ được hình thành và nó sẽ được phân loại với các giá trị ngày tháng. Sau đó, công thức dưới đây sẽ được sử dụng để tìm tổng với các tiêu chí được nhóm trong bảng tổng hợp.
Công thức chung:
|
= ( “Sum of field” , table_ref , [“field_1” , “crit_1”] , [“field_2” , “crit_1”] , .. ) |
Lưu ý: – * Sử dụng tiêu đề trường với từ khóa chính xác Sum of field: trường, trong đó tổng là bắt buộc table_ref: trường tham chiếu đầu tiên trường_1: tiêu chí trường 1 crit_1: tiêu chí 1
Ví dụ:
Tất cả những điều này có thể khó hiểu. Vì vậy, hãy kiểm tra công thức này bằng cách chạy nó trên ví dụ được hiển thị bên dưới. Đầu tiên, chúng tôi sẽ tạo một bảng tổng hợp cho dữ liệu.
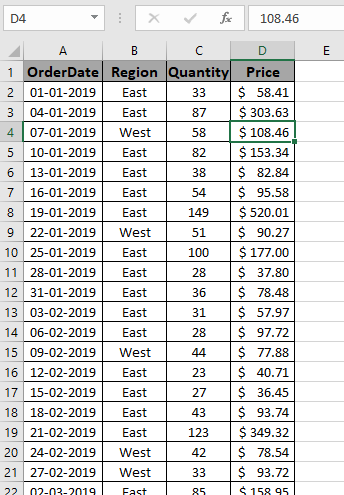
Chuyển đổi dữ liệu đã cho sang bảng tổng hợp bằng cách sử dụng tùy chọn bảng tổng hợp.
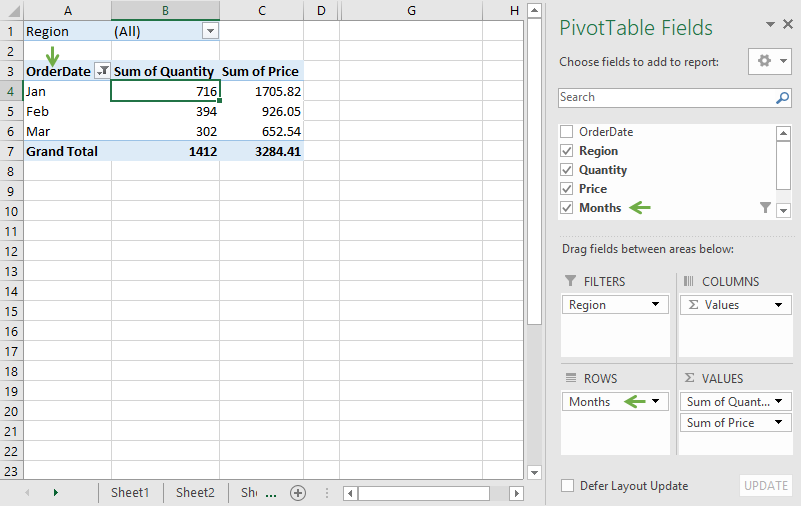
Như bạn có thể thấy, bảng xoay ở đây trong cài đặt bên trái và trường ở bên phải. Nhưng vấn đề lấy tổng các giá trị tổng phụ vẫn còn ở đây.
Cách sử dụng hàm GETPIVOTDATA với bảng Pivot.
Ở đây chúng ta có một bảng tổng hợp và chúng ta cần tìm tổng Số lượng trong tháng Ba. Nếu chúng ta đang thực hiện cùng một tác vụ với các giá trị dữ liệu thay vì bảng tổng hợp, thì đó sẽ là một nhiệm vụ khó khăn hoặc yêu cầu nhiều hơn một hàm để giải quyết việc này. Bây giờ để tìm Tổng số lượng trong tháng 3, hãy sử dụng công thức hiển thị bên dưới.
Sử dụng công thức
|
= ( “Sum of Quantity” , A3 , “Months” , “Mar” ) |
Giải thích:
-
Đối số Tổng số lượng để tìm trường Tổng số lượng.
-
A3: ô tham chiếu trường bảng. Trường bảng “Tháng” được chọn để nhận giá trị tổng theo tháng.
-
Tháng 3 “tháng 3” được chọn trong đó yêu cầu tổng.
-
Hàm GETPIVOTDATA trích xuất Tổng số lượng được phân loại như đối số đã nêu như đã giải thích ở trên.
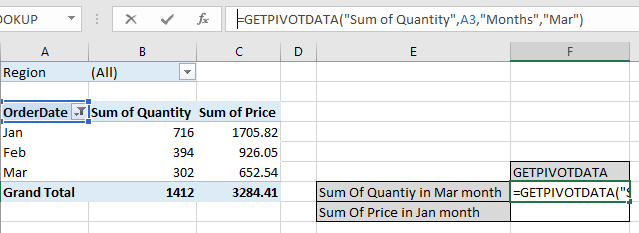
Nhấn Enter để nhận kết quả.
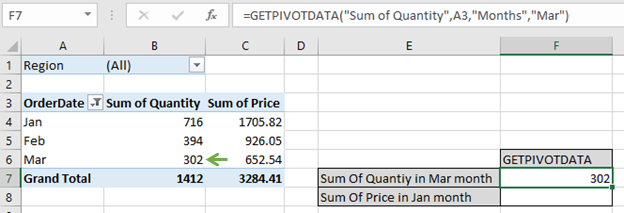
Như bạn có thể thấy công thức trả về 302 dưới dạng tổng của Số lượng trong tháng Ba. Ở đây bạn có thể nói rằng công thức này rất hữu ích khi làm việc với bảng tổng hợp. Bây giờ để nhận Tổng giá trong tháng 1 từ bảng tổng hợp, chúng tôi sẽ sử dụng cùng một công thức.
Sử dụng công thức:
|
= ( “Sum of Price” , B3 , “Months” , “Jan” ) |
Tổng giá: Tổng giá trị Giá B3: tham chiếu bảng tương ứng “Tháng”: tiêu chí trường “Tháng 1”: tiêu chí
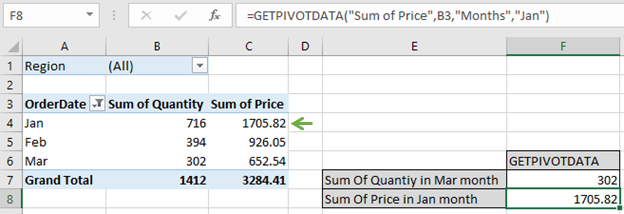
Như bạn có thể thấy, công thức trả về Tổng giá 1705,82 như được đánh dấu trong bảng với mũi tên màu xanh lá cây. Bây giờ bạn hiểu cách lấy bảng tổng hợp từ dữ liệu và sau đó tìm ra tổng phụ được nhóm theo ngày làm tiêu chí. Tiêu chí có thể được cung cấp như một đối số trong công thức với dấu ngoặc kép.
Dưới đây là tất cả các lưu ý quan sát liên quan đến việc sử dụng công thức.
Ghi chú:
-
Bảng tổng hợp là một công cụ để tạo bảng tổng hợp nhưng hàm GETPIVOTDATA trích xuất giá trị từ bảng tổng hợp.
-
Bảng tổng hợp chỉ hoạt động với giá trị số.
-
Bạn có thể nhận được Đếm, Tổng, Trung bình, phương sai hoặc độ lệch chuẩn của dữ liệu bằng cách sử dụng bảng tổng hợp.
-
Nhiều tiêu chí có thể được đưa ra trong công thức được phân tách bằng dấu phẩy sử dụng dấu ngoặc kép (“”).
-
Xem đối số từ khóa công thức, vì công thức trả về lỗi #REF! Lỗi nếu sử dụng không đúng cách.
Hy vọng bài viết này về Cách lấy tổng phụ được nhóm theo ngày bằng cách sử dụng hàm GETPIVOTDATA trong Excel là giải thích. Tìm thêm các bài viết về biểu đồ Pivot và các hàm bảng tại đây. Nếu bạn thích blog của chúng tôi, hãy chia sẻ nó với bạn bè của bạn trên Facebook. Và bạn cũng có thể theo dõi chúng tôi trên Twitter và Facebook. Chúng tôi rất muốn nghe ý kiến của bạn, hãy cho chúng tôi biết cách chúng tôi có thể cải thiện, bổ sung hoặc đổi mới công việc của mình và làm cho nó tốt hơn cho bạn. Viết thư cho chúng tôi tại [email protected]
Bài viết liên quan:
Chỉnh sửa số dữ liệu của bạn nhanh chóng bằng cách sử dụng công cụ bảng PIVOT trong Excel.