Dải ô SUM với INDEX trong Excel
Trong bài viết này, chúng ta sẽ tìm hiểu về cách lấy SUM của dải ô bằng hàm INDEX trong Excel.
Cú pháp:
=INDEX (data, row_num, column_num)
data: array row_num: số hàng của dữ liệu. Trả về toàn bộ cột, nếu row_num = 0 column_num: số cột của dữ liệu. Trả về toàn bộ hàng, nếu row_num = 0 Hãy hiểu hàm này bằng cách sử dụng nó một ví dụ.
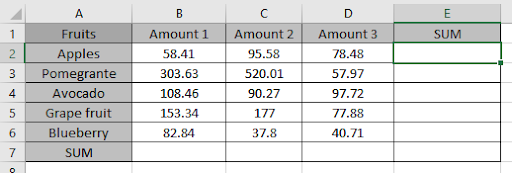
Ở đây chúng tôi có danh sách các loại Trái cây và các mức giá khác nhau của chúng.
Chúng ta cần tìm SUM của cột khôn ngoan và hàng khôn ngoan.
Hàng đầu tiên khôn ngoan.
Bây giờ chúng ta cần có tổng của cả ba lượng Táo.
Sử dụng công thức:
=SUM(INDEX(Data,1,0))
Dữ liệu: B2: D6 thông qua định nghĩa tên 1: Hàng đầu tiên của mảng dữ liệu 0: trả về giá trị của cả hàng Giải thích:
Hàm INDEX trả về tất cả các giá trị của hàng đầu tiên của dữ liệu. Công thức thả xuống để thực hiện việc này = SUM (\ {58.41, 95.58, 78.48})
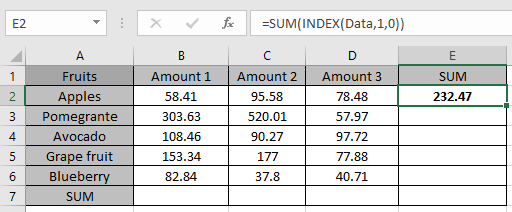
Ở đây bạn đã có Tổng của hàng đầu tiên Bây giờ thay thế số hàng bằng 2, 3, 4 & 5 lần lượt để có được tổng của tất cả các hàng trong các ô khác nhau.
Như bạn có thể thấy, chúng tôi có tổng các hàng.
Bây giờ chúng ta sẽ làm điều đó Cột khôn ngoan.
Sử dụng công thức:
=SUM(INDEX(Data,0,1))
Dữ liệu: B2: D6 thông qua định nghĩa tên 0: trả về giá trị của cả cột 1: Cột đầu tiên của mảng dữ liệu Giải thích:
Hàm INDEX trả về tất cả các giá trị của cột đầu tiên của dữ liệu.
Công thức thả xuống để thực hiện việc này = SUM (\ {58.41; 303.63; 108.46; 153.34; 82.84})
Ở đây bạn đã có Tổng của hàng đầu tiên Bây giờ hãy thay thế số hàng bằng 2 & 3 lần lượt để có được tổng của tất cả các cột của mảng Dữ liệu trong các ô khác nhau.
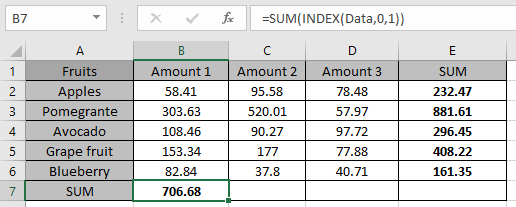
Như bạn có thể thấy, chúng tôi lấy tổng các cột của mảng Dữ liệu bằng cách sử dụng hàm SUM và INDEX trong Excel Hy vọng bạn đã hiểu cách lấy SUM của dải ô bằng cách sử dụng hàm INDEX trong Excel. Khám phá thêm các bài viết về hàm tham chiếu ô trong Excel tại đây.
Vui lòng nêu thắc mắc hoặc phản hồi của bạn cho bài viết trên.