17 Tính năng tuyệt vời của Bảng Excel
Nói chung, bất kỳ dữ liệu có tổ chức nào được gọi là bảng. Nhưng vượt trội thì không. Bạn cần định dạng dữ liệu của mình dưới dạng bảng trên excel để có được những lợi ích của dữ liệu dạng bảng. Chúng ta sẽ khám phá những tính năng hữu ích đó của Bảng trong Excel trong bài viết này.
Làm thế nào để tạo bảng trong Excel?
Thật dễ dàng để tạo một bảng trong excel. Chỉ cần chọn dữ liệu của bạn và nhấn CTRL + T. Hoặc * Chuyển đến tab trang chủ.
-
Bấm vào formate dưới dạng bảng.
-
Chọn thiết kế yêu thích của bạn.
Và nó được thực hiện. Bây giờ bạn có một Bảng Excel.
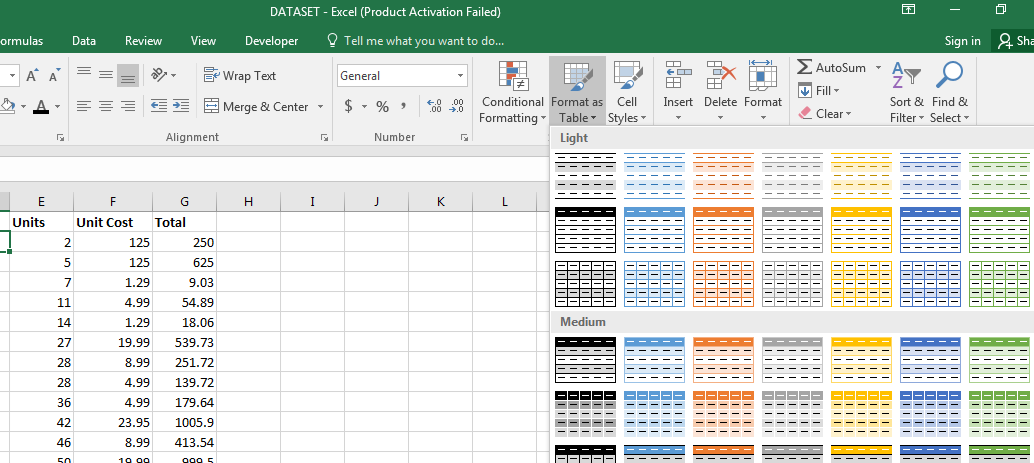
Dễ dàng định dạng bảng dữ liệu Ưu điểm đầu tiên có thể nhìn thấy của một bảng excel là định dạng dữ liệu dạng sọc. Điều này giúp bạn dễ dàng điều hướng qua các hàng.
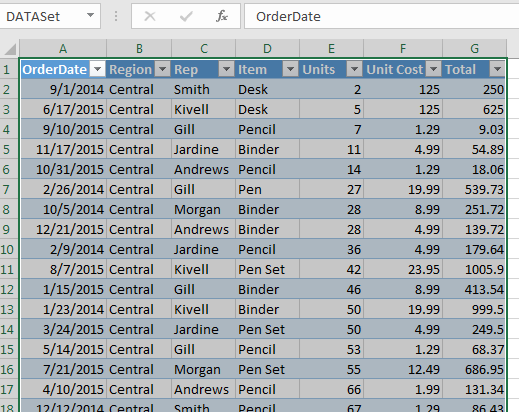
Thay đổi thiết kế bảng nhanh chóng Bạn có thể chọn từ các thiết kế được cài đặt sẵn cho tập dữ liệu của mình. Bạn cũng có thể đặt thiết kế yêu thích của mình làm mặc định. Hoặc tạo một thiết kế mới tùy chỉnh cho các bảng của bạn.
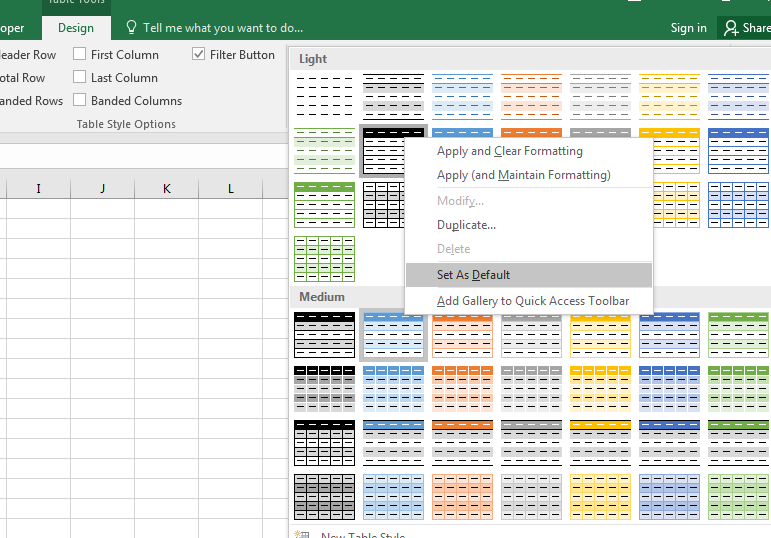
liên kết: / excel-pivot -boards-dynamic-pivot-table [Tạo bảng tổng hợp động]
Bảng tổng hợp được tạo bằng Bảng Excel là động. Bất cứ khi nào bạn thêm hàng hoặc cột vào bảng, bảng tổng hợp sẽ tự động mở rộng phạm vi của nó, đồng thời xóa hàng và cột. Nó làm cho bảng tổng hợp của bạn đáng tin cậy và năng động hơn. Bạn cũng nên học cách tạo bảng tổng hợp động.
Tạo biểu đồ động.
Có, khi bạn tạo biểu đồ của mình từ Bảng Excel, nó sẽ tự động. Bạn không cần phải chỉnh sửa biểu đồ sau khi chỉnh sửa dữ liệu trong bảng trong excel. Phạm vi của biểu đồ sẽ mở rộng và thu nhỏ khi dữ liệu trong bảng mở rộng hoặc thu hẹp.
Dải ô được Đặt tên Động Mỗi cột của bảng được chuyển đổi thành một dải ô được đặt tên. Tên tiêu đề là tên của phạm vi đó.
Làm thế nào để đặt tên một bảng trong Excel?
Bạn có thể dễ dàng đổi tên bảng.
Chọn một ô bất kỳ trong Bảng Đi đến thiết kế * Ở góc bên trái, bạn có thể thấy tên mặc định của bảng. Nhấp vào nó và viết tên phù hợp cho bảng của bạn.
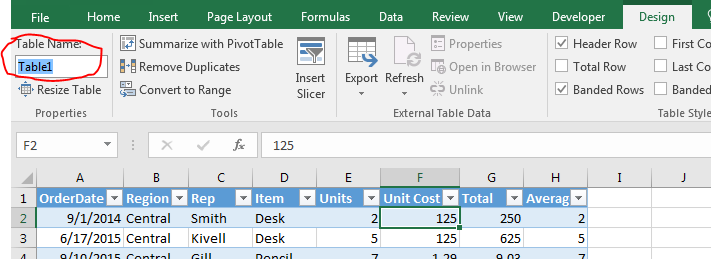
Bạn không thể có hai bảng có cùng tên. Điều này giúp chúng tôi trong các bảng phân biệt.
Tôi đã đặt tên cho bảng của mình là “Table1”, chúng tôi sẽ sử dụng thêm điều này trong bài viết này. Vậy nên các bạn cứ theo dõi nhé.
Công thức động dễ viết Vì vậy, khi bạn không sử dụng bảng, để đếm “Trung tâm” trong khu vực, bạn sẽ viết nó như sau, = COUNTIF (B2: B100, “Trung tâm”). Bạn cần phải cụ thể về phạm vi. Nó không thể đọc được cho bất kỳ người nào khác. Nó sẽ không mở rộng khi dữ liệu của bạn mở rộng.
Nhưng với Bảng Excel thì không. Điều tương tự cũng có thể được thực hiện với các bảng excel có nhiều công thức dễ đọc hơn. Bạn có thể viết:
COUNTIF (table1 [region], ”Central”)
Bây giờ, điều này rất dễ đọc. Bất cứ ai cũng có thể biết mà không cần nhìn vào dữ liệu mà chúng tôi đang tính Miền Trung trong cột khu vực của Bảng 1.
Điều này cũng năng động. Bạn có thể thêm hàng và cột vào bảng, công thức này sẽ luôn trả về câu trả lời chính xác. Bạn không cần thay đổi bất kỳ điều gì trong công thức.
Dễ dàng tự động điền công thức vào cột Nếu bạn viết một công thức bên cạnh bảng excel, excel sẽ biến cột đó thành một phần của bảng và sẽ tự động điền vào cột đó bằng các công thức tương đối. Bạn không cần sao chép-dán nó vào các ô bên dưới.
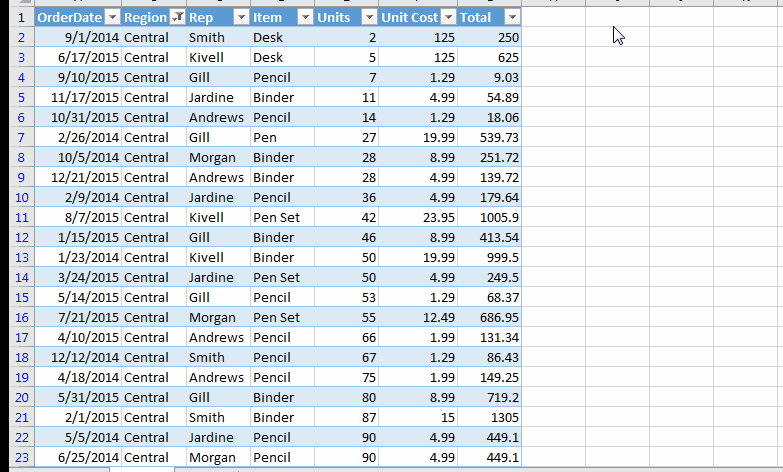
Tiêu đề luôn hiển thị mà không có hàng bị đóng băng.
Một vấn đề phổ biến với tập dữ liệu thông thường là tiêu đề cột biến mất khi bạn cuộn xuống để tìm dữ liệu. Chỉ có thể nhìn thấy bảng chữ cái cột. Bạn cần cố định các hàng để làm cho tiêu đề luôn hiển thị. Nhưng với Bảng Excel thì không.
Khi bạn cuộn xuống, tiêu đề của bảng sẽ thay thế các bảng chữ cái cột.
Bạn luôn có thể nhìn thấy các tiêu đề trên đầu trang tính.
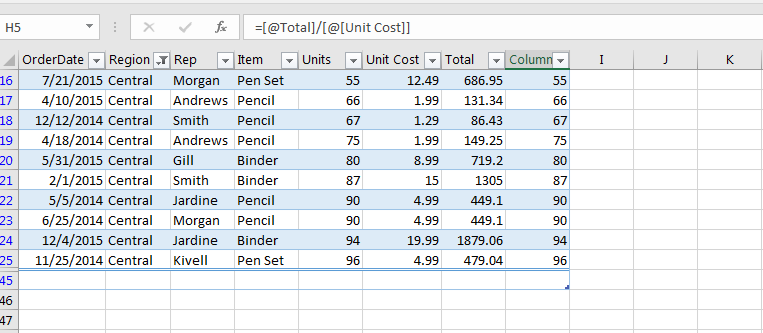
Điều hướng đến Bảng dễ dàng từ bất kỳ Trang tính nào Nếu bạn đang sử dụng nhiều trang tính với hàng nghìn bảng và quên vị trí của một bảng cụ thể. Tìm được bàn đó sẽ khó thắng.
Bạn có thể dễ dàng tìm thấy một bảng cụ thể trong sổ làm việc bằng cách viết tên của bảng đó trên thanh tên. Dễ dàng, phải không?
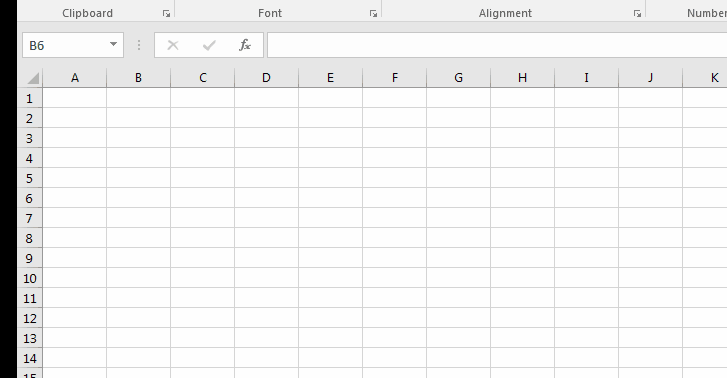
Ứng dụng công thức SUBTOTAL dễ dàng Các bảng Excel có hàng tổng theo mặc định ở cuối bảng.
Bạn có thể chọn từ một tập hợp các phép tính để thực hiện trên một cột từ hàm SUBTOTAL, như SUM, COUNT, AVERAGE, v.v.
Nếu tổng hàng không hiển thị thì nhấn CTRL + SHIFT + T.
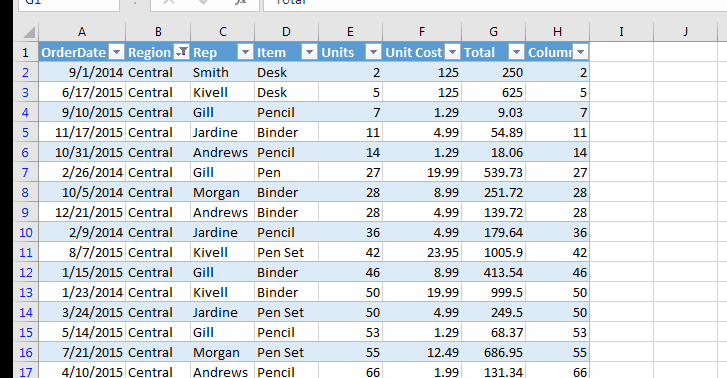
Nhận dữ liệu có cấu trúc Yup! Giống như một cơ sở dữ liệu, bảng excel có cấu trúc tốt. Mọi phân đoạn đều được đặt tên theo cách có cấu trúc. Nếu bảng được đặt tên là Table1 thì bạn có thể chọn tất cả dữ liệu trong một công thức bằng cách viết = COUNTA (Table1) *.
Nếu bạn muốn chọn mọi thứ bao gồm tiêu đề và tổng = COUNTA (Table1 [#All]) Để chọn tiêu đề duy nhất, hãy viết Table1 [#Headers]. Để chỉ chọn các tổng, hãy ghi Table1 [#Totals]. Để chỉ chọn dữ liệu, hãy ghi Table1 [#Data]. Tương tự, tất cả các cột đều có cấu trúc. Để chọn các trường cột, hãy viết Table1 [columnName] *. Danh sách các trường có sẵn được hiển thị khi bạn nhập “tên bảng [“ của bảng tương ứng.

Sử dụng Máy cắt với Bảng Không thể sử dụng Máy cắt trong excel với cách sắp xếp dữ liệu thông thường. Chúng chỉ có thể được sử dụng với bảng tổng hợp và bảng excel. Trên thực tế, bảng tổng hợp là bảng tự nó. Vì vậy, bạn có thể thêm các bộ lọc để lọc bảng của mình. Slice cung cấp cho dữ liệu của bạn một cái nhìn thanh lịch Bạn có thể thấy tất cả các tùy chọn có sẵn ngay trước mặt bạn. Đây không phải là trường hợp của các bộ lọc thông thường.
Bạn cần nhấp vào menu thả xuống để xem tùy chọn.
Để thêm cúi vào bảng của bạn, hãy viết theo các bước sau:
Chọn bất kỳ ô nào từ bảng Chuyển đến tab Thiết kế * Định vị biểu tượng Chèn Bộ cắt.
-
Chọn từng phạm vi mà bạn muốn chèn Slicer. Hiện đang bật.
Nhấp vào các mục mà bạn muốn áp dụng bộ lọc. Giống như bạn làm trên các ứng dụng web.
Hữu ích, phải không?
Bạn có thể xóa tất cả các bộ lọc bằng cách nhấp vào nút chéo trên máy cắt.
Nếu bạn muốn loại bỏ máy cắt. Chọn nó và nhấn nút xóa.
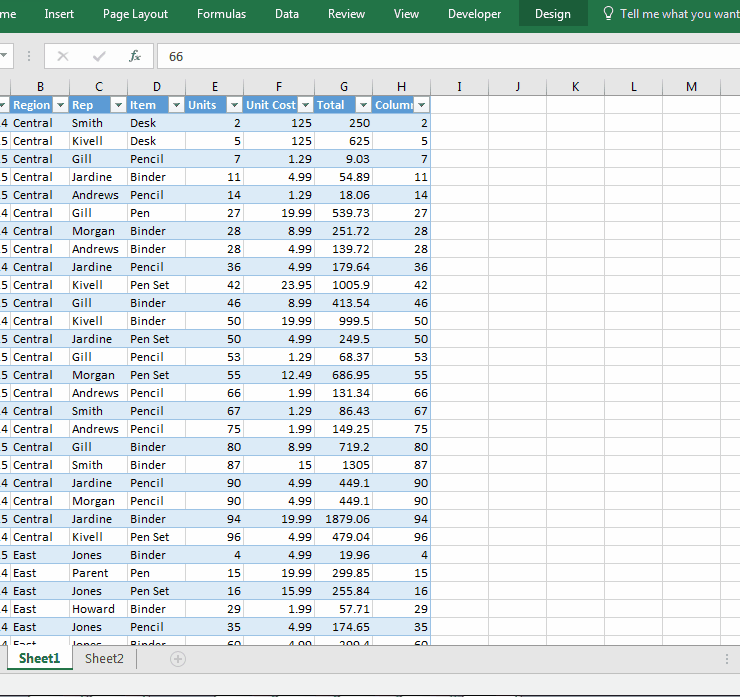
Chạy truy vấn MS từ trang tính đã đóng Khi bạn có dữ liệu chính được lưu trữ dưới dạng bảng và bạn thường truy vấn cùng một thứ từ dữ liệu chính đó, bạn mở mỗi lần.
Nhưng điều này có thể tránh được. Bạn có thể lấy dữ liệu đã lọc trong sổ làm việc khác mà không cần mở tệp chính. Bạn có thể sử dụng Truy vấn Excel. Điều này chỉ hoạt động với Bảng Excel.
Nếu bạn chuyển đến tab Dữ liệu, bạn sẽ thấy một tùy chọn, Lấy Dữ liệu Bên ngoài. Trong menu, bạn sẽ thấy tùy chọn “Từ truy vấn của Microsoft”. Điều này giúp bạn liên kết: / tips-dynamic-filter-data-from-one-worksheet-to-another-in-microsoft-excel-2010 [Tự động lọc dữ liệu từ sổ làm việc này sang sổ làm việc khác trong Microsoft Excel.]
Các phím tắt Excel nâng cao Trong bảng dữ liệu thông thường, khi bạn muốn chọn toàn bộ hàng có chứa dữ liệu, bạn chuyển đến ô đầu tiên và sau đó bạn sử dụng CTRL + SHIFT + Phím Mũi tên Phải. Nếu bạn thử SHIFT + Dấu cách, nó sẽ chọn toàn bộ hàng của trang tính, không phải bảng dữ liệu. Nhưng trong Bảng Excel khi bạn nhấn SHIFT + Dấu cách, nó chỉ chọn hàng trong bảng. Con trỏ của bạn có thể ở bất kỳ đâu trong hàng bảng.
Làm thế nào để chuyển đổi một bảng thành phạm vi?
Một nhược điểm của bảng là nó chiếm quá nhiều bộ nhớ. Nếu dữ liệu của bạn nhỏ, thật tuyệt khi sử dụng, nhưng khi dữ liệu của bạn mở rộng đến hàng nghìn hàng, nó sẽ chậm lại. Lúc đó bạn có thể muốn khỏi bàn.
Để thoát khỏi Bảng, hãy làm theo các bước sau:
Chọn bất kỳ ô nào từ bảng Goto Design tab Nhấp vào Chuyển đổi thành Phạm vi Excel sẽ xác nhận điều đó từ bạn một lần. Nhấn nút có.
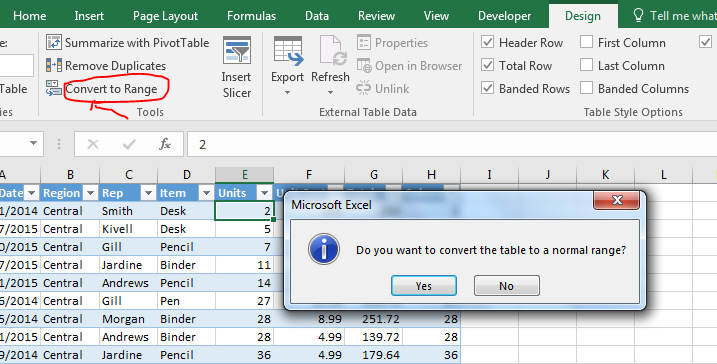
Ngay sau khi bạn xác nhận chuyển đổi bảng thành phạm vi, tab thiết kế sẽ biến mất. Nó sẽ không ảnh hưởng đến bất kỳ công thức hoặc bảng tổng hợp phụ thuộc nào. Mọi thứ sẽ hoạt động tốt. Nó chỉ là bạn sẽ không có các tính năng từ bảng. Và có, Slifers sẽ đi đến.
Định hình sẽ không đi.
Bất cứ khi nào bạn chuyển đổi bảng thành phạm vi, bạn có thể mong đợi định dạng của bảng không còn nữa. Nhưng nó sẽ không. Bạn nên xóa định dạng trước thay vì chuyển đổi thành phạm vi. Nếu không, bạn sẽ phải xóa thủ công.
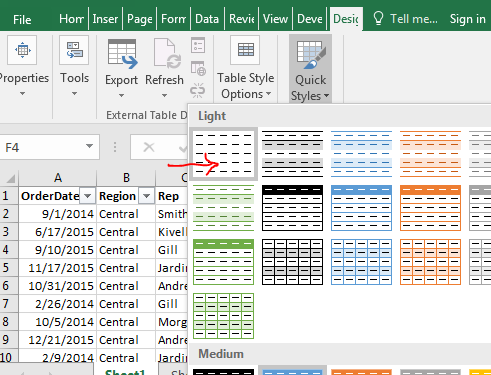
Vâng thưa các bạn, đây là tất cả những gì tôi có thể nghĩ về Bảng Excel ngay bây giờ.
Nếu bạn biết bất kỳ lợi ích nào khác của Bảng trong Excel, hãy cho tôi biết trong phần nhận xét bên dưới.