Điều khiển ActiveX trong Microsoft Excel
ActiveX control có thể được sử dụng trên các biểu mẫu trang tính, có hoặc không sử dụng mã VBA và trên VBA UserForms.
Các điều khiển ActiveX cung cấp các yêu cầu thiết kế linh hoạt hơn các yêu cầu được cung cấp bởi các điều khiển Biểu mẫu. Chúng ta có thể sử dụng các điều khiển ActiveX để tùy chỉnh giao diện, phông chữ, hành vi và nhiều đặc điểm khác của chúng vì các thuộc tính mở rộng của chúng.
Với Điều khiển ActiveX, bạn có thể kiểm soát các sự kiện khác nhau xảy ra khi điều khiển ActiveX được khởi tạo. Bạn có thể thực hiện các hành động khác nhau, tùy thuộc vào lựa chọn của người dùng từ điều khiển hộp danh sách, một hộp tổ hợp với các mục khi người dùng nhấp vào một nút.
Bạn cũng có thể viết macro phản hồi các sự kiện liên quan đến điều khiển ActiveX. Khi người dùng của biểu mẫu tương tác với điều khiển, mã VBA sau đó sẽ chạy để xử lý bất kỳ sự kiện nào xảy ra cho điều khiển đó.
Bạn sẽ tìm thấy ActiveX Controls bên dưới Developer ribbon Nhấp vào Developer ribbon Nhấp vào Insert và sau đó chọn ActiveX Control mà bạn chọn
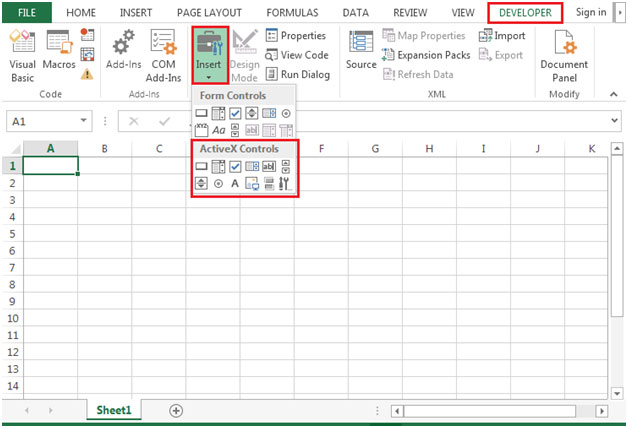
-
Chúng ta có thể nhấp vào chúng và vẽ chúng.
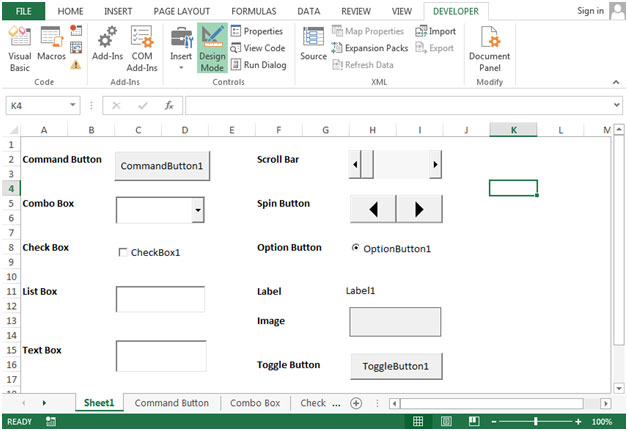
Có sẵn 11 Điều khiển ActiveX:
{trống} 1. Nút lệnh: Các nút lệnh còn được gọi là nút ấn. Bạn có thể gán một nút lệnh để tự động hóa macro hoặc một số phép tính công thức.
{trống} 2. Hộp Tổ hợp: * Điều khiển Hộp Tổ hợp được sử dụng để hiển thị danh sách các mục thả xuống. Bạn có thể thêm các mục vào danh sách lựa chọn của mình và tạo danh sách thả xuống bằng cách sử dụng điều khiển ComboBox. Điều khiển này cho phép người dùng chọn một mục bằng cách nhập văn bản vào hộp tổ hợp hoặc chọn nó từ danh sách. Hộp tổ hợp thích hợp khi có danh sách các tùy chọn. Hộp tổ hợp chứa trường chỉnh sửa; có thể nhập thủ công các tùy chọn không có trong danh sách. Hộp tổ hợp sẽ chiếm ít không gian hơn vì danh sách đầy đủ không được hiển thị cho đến khi người dùng nhấp vào mũi tên xuống.
{trống} 3. Hộp kiểm: Điều khiển hộp kiểm hiển thị một dấu kiểm khi nó được chọn. Nói chung, Hộp kiểm được sử dụng để hiển thị lựa chọn Có / Không hoặc Đúng / Sai * cho người dùng. Người dùng có thể chọn một hoặc nhiều tùy chọn cùng một lúc.
{trống} 4. Hộp danh sách: * Điều khiển hộp danh sách hiển thị danh sách các mục mà từ đó người dùng có thể chọn một hoặc nhiều mục cùng một lúc. Với hộp danh sách, người dùng có thể chọn một mục từ danh sách. Theo mặc định, các lựa chọn được hiển thị theo chiều dọc trong một cột. Người dùng cũng có thể thiết lập nhiều cột. Hộp danh sách thích hợp khi bạn muốn giới hạn đầu vào cho những gì có trong danh sách.
{trống} 5. Hộp văn bản: * Điều khiển hộp văn bản được sử dụng để hiển thị thông tin do người dùng nhập vào lúc chạy, hoặc được gán cho thuộc tính Văn bản tại thời điểm thiết kế. Điều khiển hộp văn bản nên được sử dụng cho văn bản có thể chỉnh sửa. Bạn có thể đặt nó ở chế độ chỉ đọc, bằng cách đặt thuộc tính Locked của nó thành True. Trong hộp Văn bản, bạn có thể nhập nhiều dòng.
{trống} 6. Thanh cuộn: Thanh cuộn cung cấp khả năng điều hướng dễ dàng với một danh sách lớn các mục bằng cách cuộn theo chiều ngang hoặc dọc. Khi bạn nhấp vào mũi tên cuộn hoặc lên / xuống hoặc sang ngang hoặc kéo thanh cuộn, bạn có thể di chuyển qua một trang bằng cách nhấp vào mũi tên cuộn . Người dùng cũng có thể nhập thủ công giá trị văn bản trực tiếp vào ô được tham chiếu.
{trống} 7. Nút xoay: * Có thể sử dụng nút xoay để tăng hoặc giảm một số trong ô. Nút xoay rất hữu ích để hiển thị giá trị tối thiểu và lớn nhất của phạm vi đã đặt.
{trống} 8. Nút tùy chọn: ‘Nút tùy chọn’ có thể được sử dụng để chọn một tùy chọn tại một thời điểm. Chức năng quan trọng của ‘Nút tùy chọn’ bắt đầu khi bạn chọn một nút tùy chọn, các nút điều khiển tùy chọn khác không khả dụng. Trong trường hợp bạn có nhiều nút tùy chọn, bạn chỉ có thể chọn một nút tùy chọn.
{trống} 9. Nhãn: * Nhãn xác định một điều khiển và mục đích của nó. Nhãn cung cấp mô tả về những gì một điều khiển sẽ thực hiện nếu nhấp chuột. Chúng được sử dụng để gắn nhãn các điều khiển không có thuộc tính Phụ đề của riêng chúng.
{trống} 10. Hình ảnh: * Điều khiển hình ảnh được sử dụng để hiển thị đồ họa.
Các điều khiển hình ảnh có thể được hiển thị các định dạng tệp inbitmap, JPEG hoặc GIF.
{rỗng} 11. Nút chuyển đổi: Nút chuyển đổi được sử dụng để ẩn / hiện một loạt các hàng Có nhiều điều khiển ActiveX khác có thể được truy cập như thể hiện trong hình dưới đây.
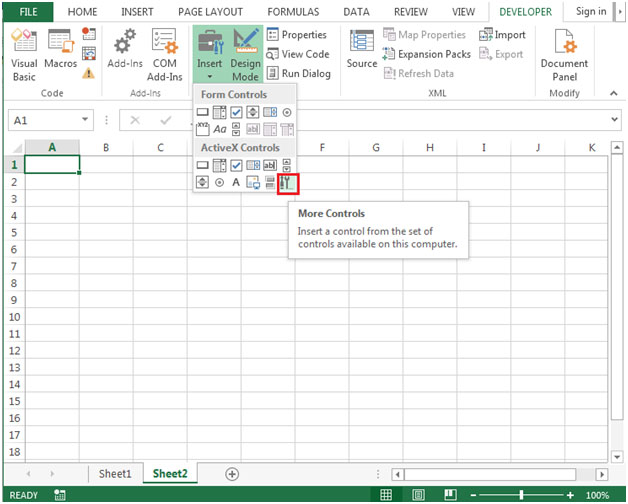
-
Bạn sẽ có thể xem danh sách ActiveX Control để lựa chọn
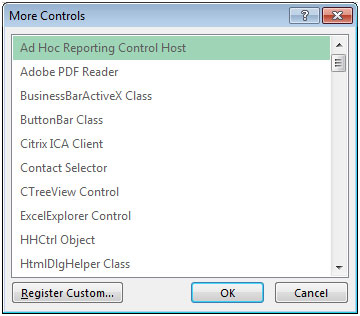
-
Bạn có thể thay đổi tên và chú thích của các điều khiển trong cửa sổ thuộc tính
Chúng tôi sẽ sử dụng mỗi Điều khiển ActiveX để biết nó hoạt động như thế nào
1) Tạo các nút lệnh
Nhập một số ngẫu nhiên vào cột B Vẽ nút Lệnh Nhấp chuột phải vào nút Lệnh & nhấp vào Xem mã & đảm bảo Chế độ thiết kế được kích hoạt Màn hình VB Editor sẽ xuất hiện và nhập mã để thay đổi văn bản từ thường sang đậm bằng cách chọn & sau đó bấm vào nút lệnh * Nhập mã sau
Private Sub CommandButton1_Click() Selection.Font.Bold = True End Sub
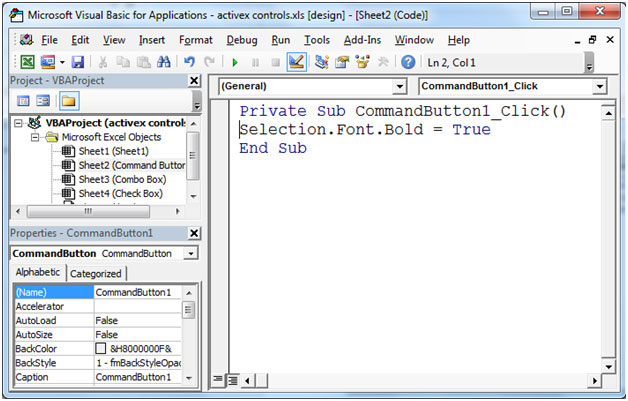
-
Chọn phạm vi B2: B4 & nhấp vào Nút lệnh (đảm bảo Tab thiết kế không được kích hoạt) để thực thi mã.
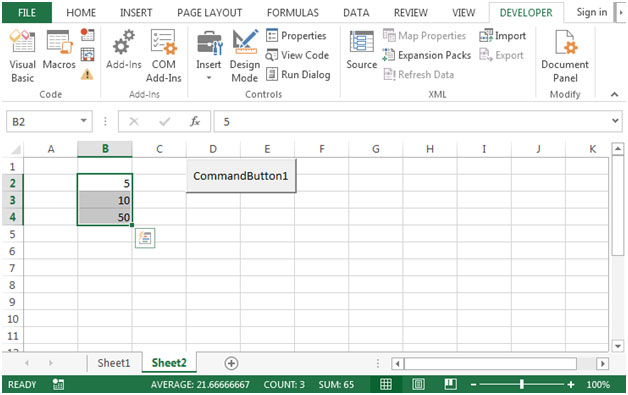
-
Phông chữ sẽ được thay đổi từ thường sang đậm.
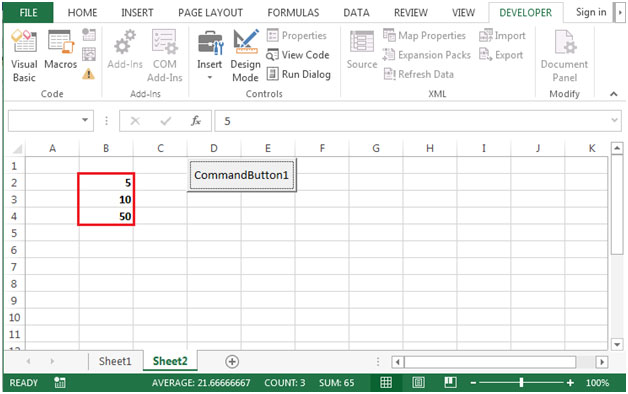
1) Tạo Hộp tổ hợp
-
Kéo Hộp tổ hợp trên trang tính
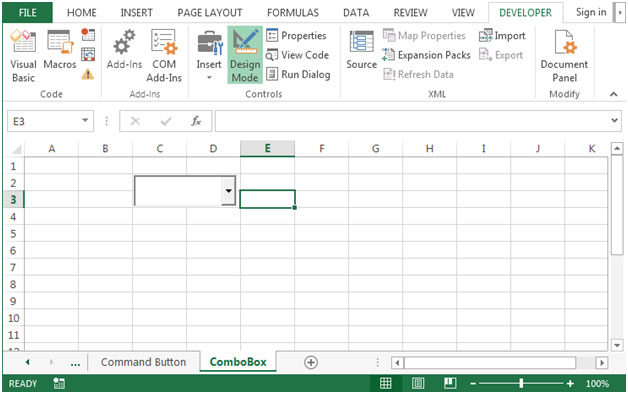
Nhấp chuột phải vào Hộp tổ hợp & nhấp vào Xem mã & đảm bảo Chế độ thiết kế được kích hoạt Nhập mã sau
Private Sub ComboBox1_Change() With Sheet3.ComboBox1 .AddItem "Excel" .AddItem "Word" .AddItem "Access" End With End Sub
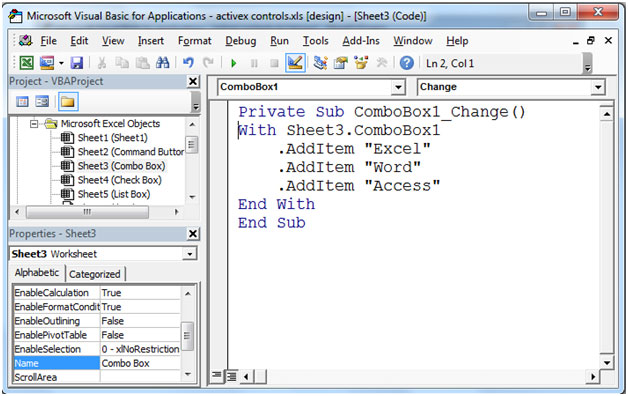
-
Hộp Tổ hợp sẽ thêm mục trong danh sách thả xuống.
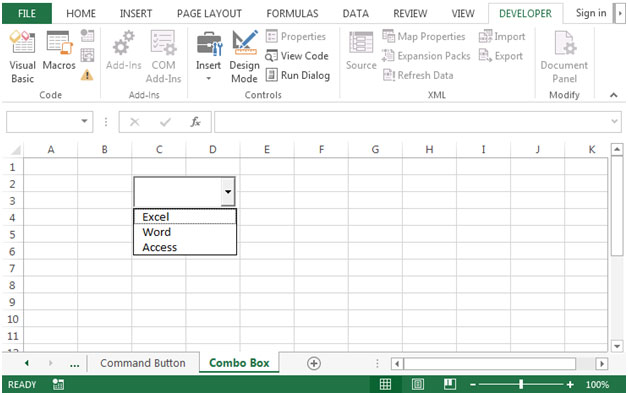
-
Từ Hộp tổ hợp, chúng ta chỉ có thể chọn một tùy chọn tại một thời điểm.
===
2) Tạo Hộp kiểm
Vẽ hộp kiểm Nhấp chuột phải vào Hộp kiểm & nhấp vào Xem mã & đảm bảo Chế độ thiết kế được kích hoạt
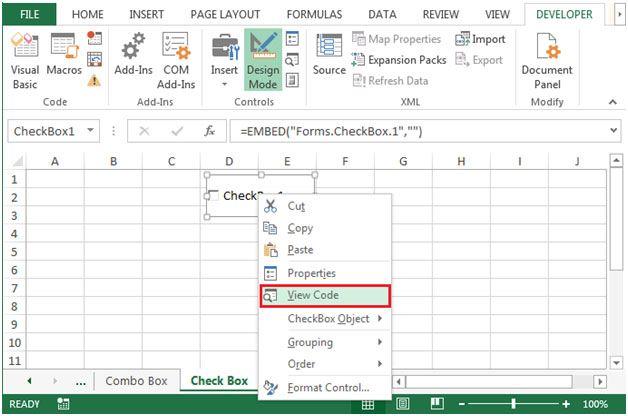
Màn hình VB Editor sẽ xuất hiện & nhập mã để hiển thị giá trị trong ô G2 là TRUE hoặc FALSE Nhập mã sau
Private Sub CheckBox1_Click()
If CheckBox1.Value = True Then Range("G2").Value = True
If CheckBox1.Value = False Then Range("G2").Value = False
End Sub
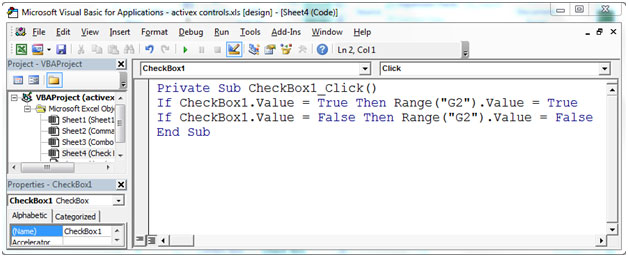
-
Khi chúng ta nhấp vào Hộp kiểm, mã sẽ được thực thi và trả về TRUE hoặc FALSE
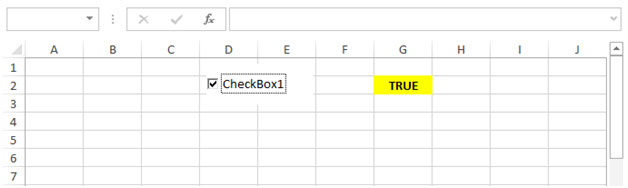
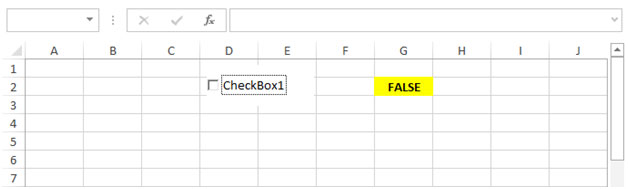
-
Hộp kiểm rất hữu ích trong Biểu mẫu.
3) Tạo hộp danh sách
Vẽ Hộp Danh sách Nhấp chuột phải vào Hộp Danh sách & nhấp vào Xem Mã & đảm bảo Chế độ thiết kế được kích hoạt
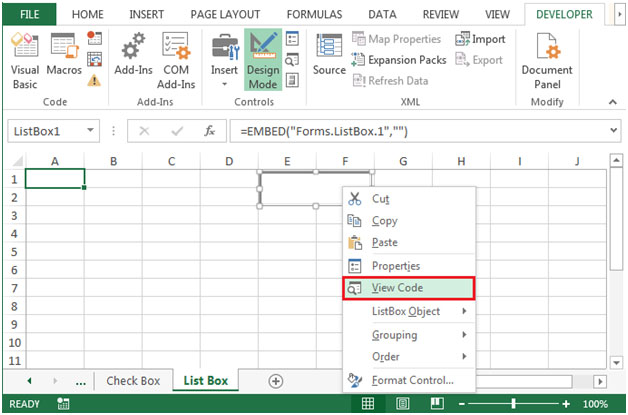
Màn hình VB Editor sẽ xuất hiện & nhập mã để hiển thị danh sách các tùy chọn Nhập mã sau
Private Sub ListBox1_Click() With Sheet5.ListBox1 .AddItem "Excel" .AddItem "Word" .AddItem "Access" End With End Sub
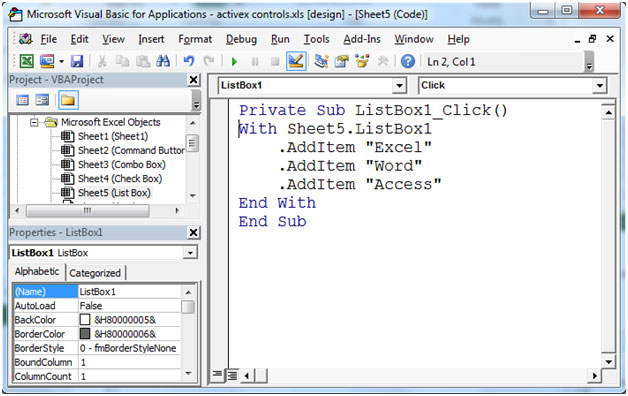
-
Hộp danh sách sẽ có sẵn với các tùy chọn sau.
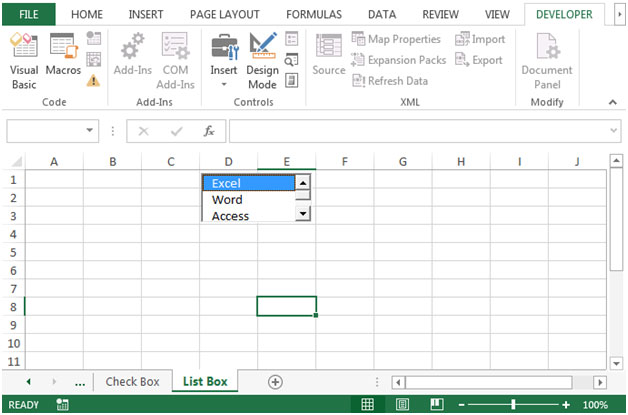
-
Để liên kết dữ liệu trong Hộp Danh sách, hãy nhấp vào Thuộc tính & nhập ô mà bạn muốn đầu ra xuất hiện.
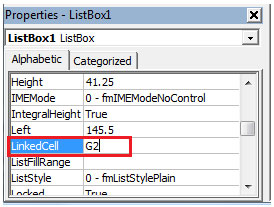
-
Hộp Danh sách rất hữu ích trong Biểu mẫu.
4) Tạo hộp văn bản
Vẽ hộp văn bản Nhấp chuột phải vào Hộp văn bản & nhấp vào Xem mã & đảm bảo Chế độ thiết kế được kích hoạt
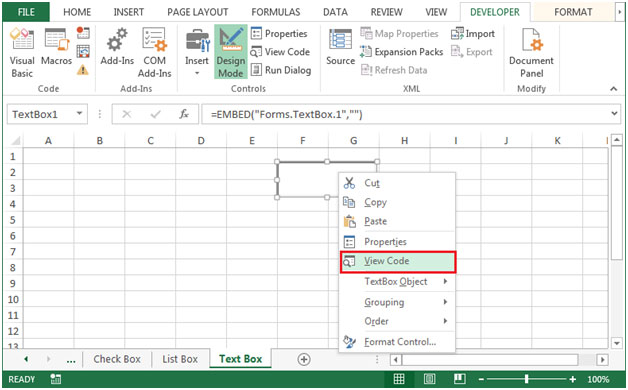
Màn hình VB Editor sẽ xuất hiện Nhập đoạn mã sau
Private Sub TextBox1_Change() TextBox1.Text = "www.exceltips.com" End Sub
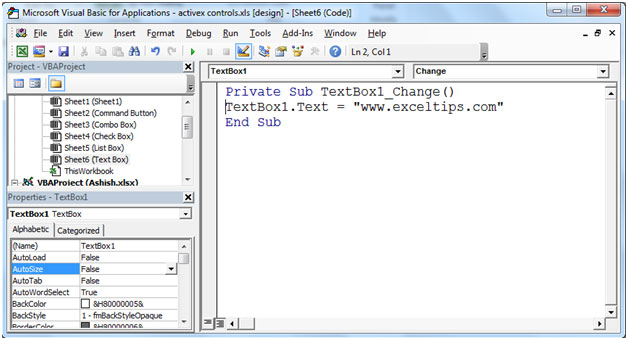
-
Sau khi thực thi mã, văn bản trong hộp Văn bản sẽ được hiển thị.
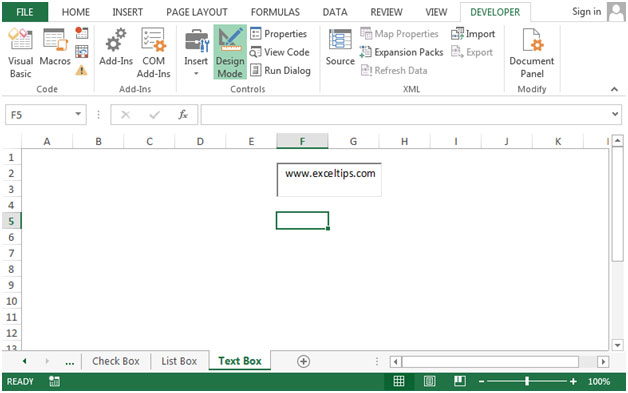
5) Tạo thanh cuộn
Vẽ thanh cuộn Thanh cuộn có thể được làm theo chiều ngang hoặc chiều dọc tùy theo yêu cầu.
-
Nhấp chuột phải vào Scroll bar & nhấp vào View Code & đảm bảo rằng Chế độ thiết kế đã được kích hoạt
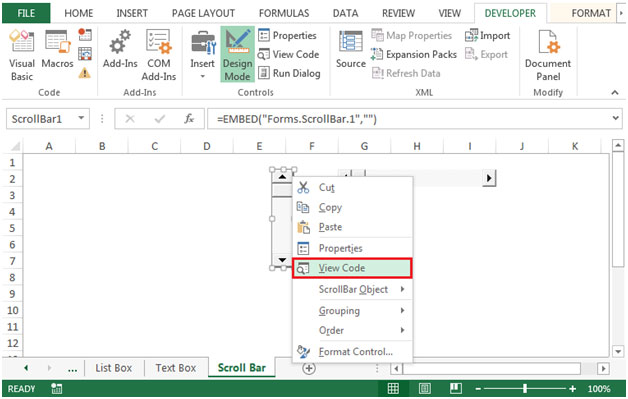
-
Màn hình VB Editor sẽ xuất hiện.
-
Trong cửa sổ Thuộc tính, liên kết ô với D2. Trong tùy chọn Thay đổi nhỏ, đưa ra giá trị khoảng thời gian giả sử bạn đã cho khoảng thời gian là 5 thì giá trị sẽ bắt đầu như 5,10,15,20… .100
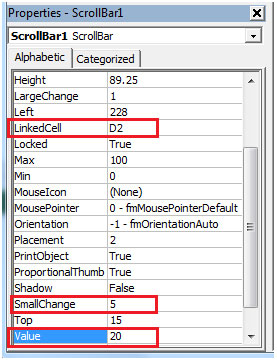
-
Giá trị trong cửa sổ thuộc tính đang hiển thị giá trị hiện tại.
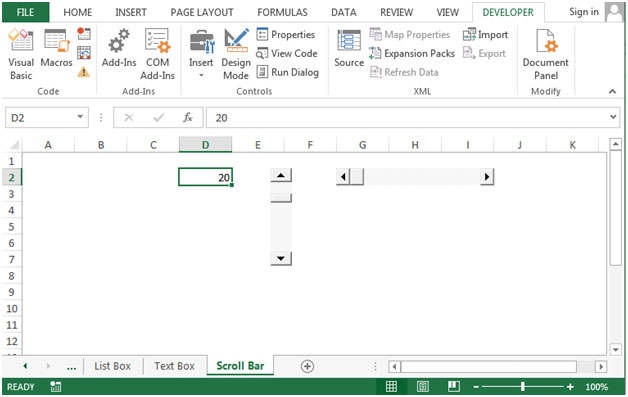
6) Tạo nút quay
Vẽ nút Spin Nút Spin có thể được thực hiện theo chiều ngang hoặc chiều dọc tùy theo yêu cầu.
-
Nhấp chuột phải vào Spin Button & nhấp vào View Code & đảm bảo rằng Chế độ thiết kế đã được kích hoạt
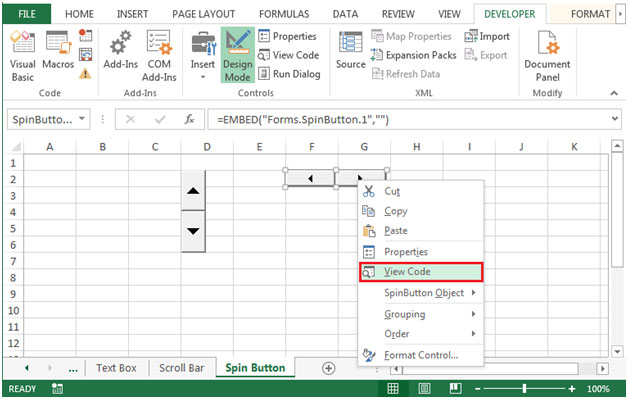
-
Màn hình VB Editor sẽ xuất hiện.
-
Nhập mã sau
Private Sub SpinButton1_Change() SpinButton1.Max = 100 SpinButton1.Min = 0 End Sub
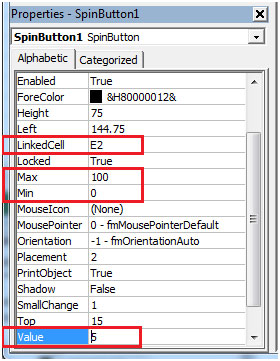
Trong cửa sổ Thuộc tính, liên kết ô với E2. Trong tùy chọn Thay đổi nhỏ, đưa ra giá trị khoảng thời gian giả sử bạn đã cho khoảng thời gian là 1 thì giá trị sẽ bắt đầu như 1,2,3,… .100 Giá trị trong cửa sổ thuộc tính đang hiển thị giá trị hiện tại.
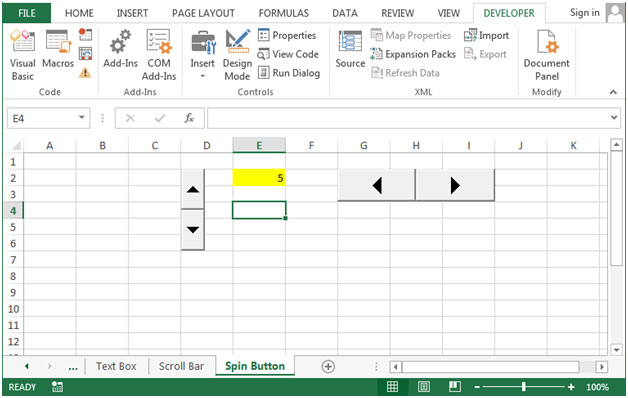
7) Tạo nút tùy chọn
Vẽ nút Tùy chọn Nhấp chuột phải vào Nút Tùy chọn & nhấp vào Mã Chế độ xem & đảm bảo Chế độ thiết kế được kích hoạt
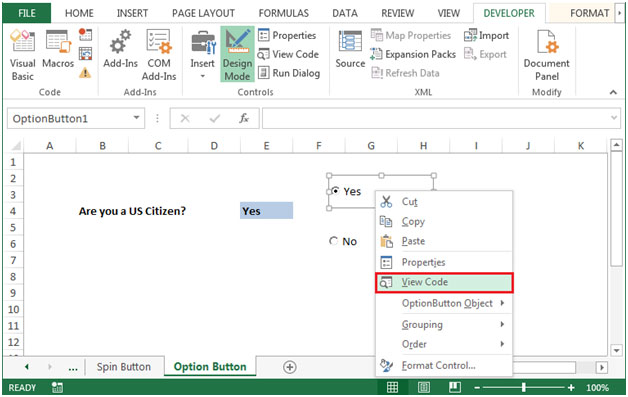
Màn hình VB Editor sẽ xuất hiện Nhập đoạn mã sau
Private Sub OptionButton1_Click()
If OptionButton1.Value = True Then Range("E4").Value = "Yes"
End Sub
Private Sub OptionButton2_Click()
If OptionButton2.Value = True Then Range("E4").Value = "No"
End Sub
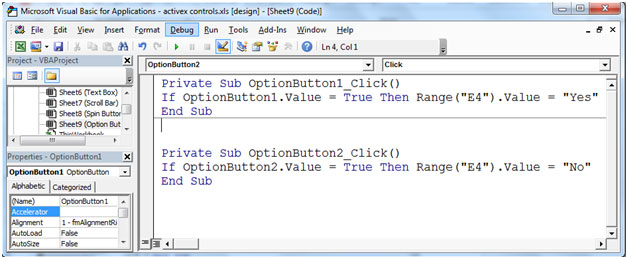
Sau khi thực thi mã, bạn sẽ thấy Có hoặc Không * trong phần được đánh dấu
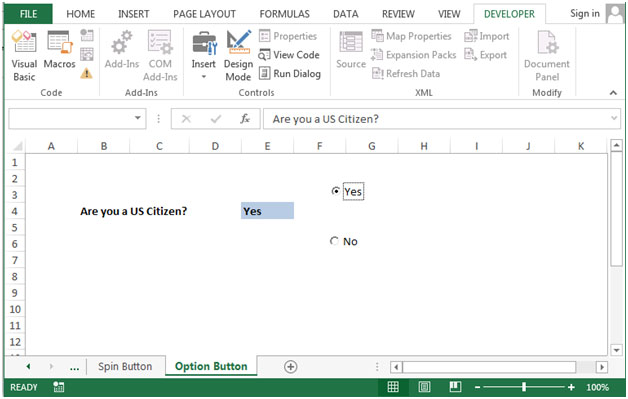
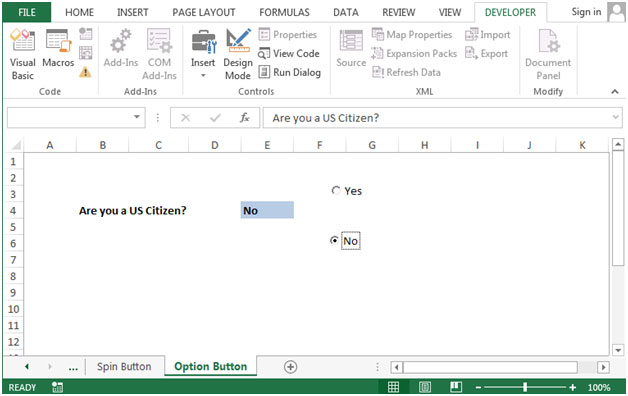
8) Tạo nhãn
Vẽ nhãn Nhấp chuột phải vào Nhãn & nhấp vào Mã Chế độ xem & đảm bảo Chế độ thiết kế được kích hoạt
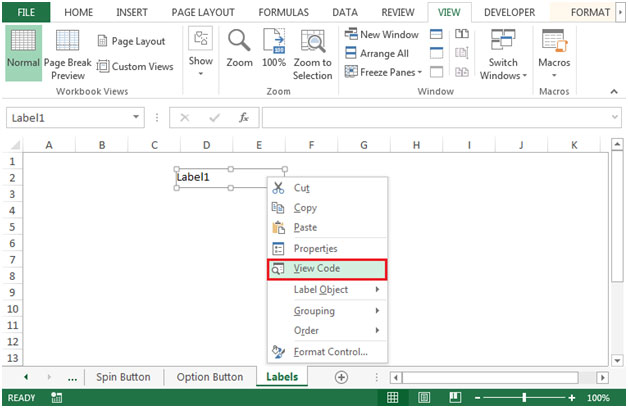
Màn hình VB Editor sẽ xuất hiện. Bạn có thể thay đổi tên của nhãn theo ý mình bằng cách vào cửa sổ Thuộc tính và thay đổi văn bản trong Chú thích
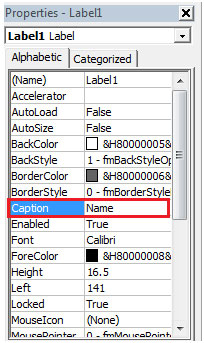
-
Bạn sẽ thấy tên từ Label1 được đổi thành “Tên”
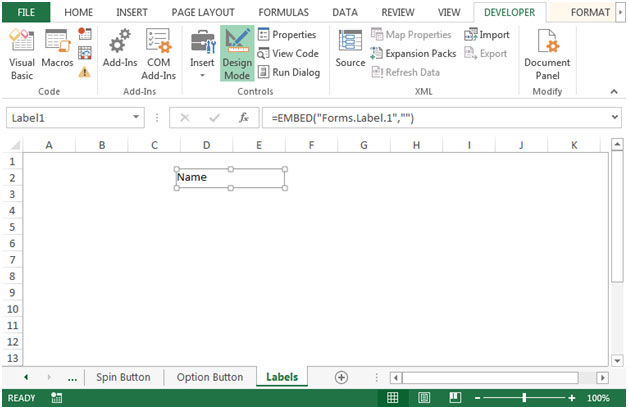
9) Tạo hình ảnh
Vẽ hình Nhấp chuột phải vào Hình ảnh & nhấp vào Mã Chế độ xem & đảm bảo Chế độ thiết kế được kích hoạt
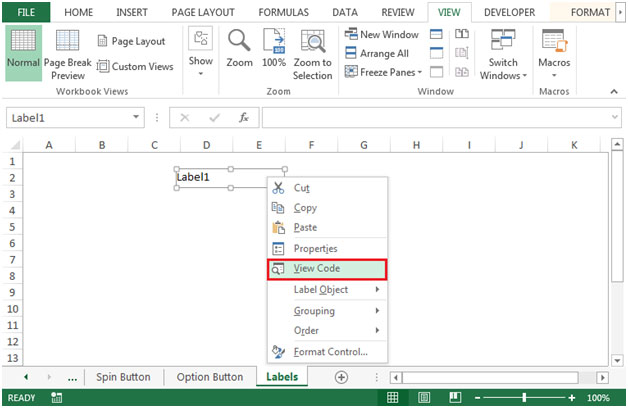
Màn hình VB Editor sẽ xuất hiện Bạn có thể thay đổi tên của Hình ảnh theo ý mình bằng cách vào cửa sổ Thuộc tính & nhấp chuột vào Hình ảnh
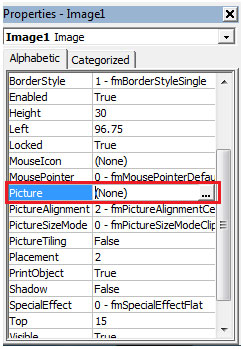
-
Hộp thoại ảnh sẽ xuất hiện để chọn ảnh
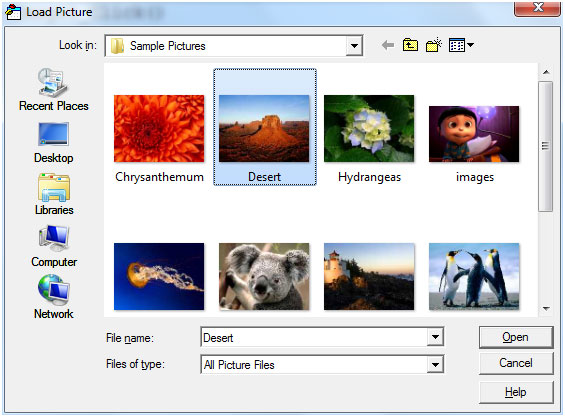
-
Chọn bất kỳ hình ảnh nào và nhấp vào Mở
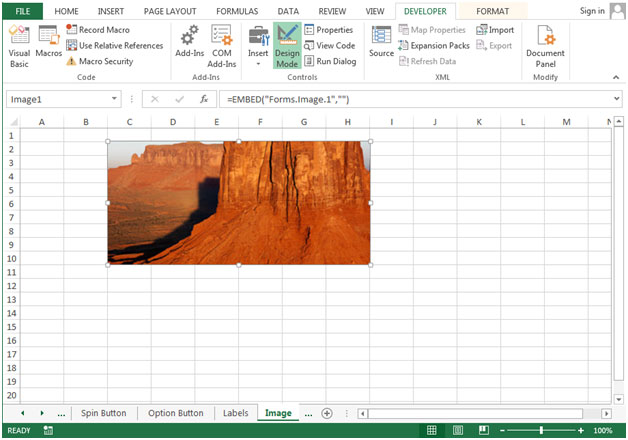
-
Bạn có thể sử dụng điều khiển Hình ảnh để liên kết hình ảnh và gán Macro.