Thêm một ký tự vào mỗi ô trong Microsoft Excel 2010
Đôi khi chúng ta cần thêm “Tiền tố” & “Hậu tố” vào dữ liệu hiện có để chỉ rõ dữ liệu có liên quan gì và làm cho người đọc dễ hiểu hơn.
Nếu bạn muốn thêm văn bản nhất định vào mỗi ô đã chọn trước hoặc sau văn bản ô gốc, bạn có thể làm theo các bước sau, thay vì chỉnh sửa từng ô riêng lẻ. Điều này cũng sẽ giúp bạn tiết kiệm thời gian đáng kể.
Hãy để chúng tôi hiểu phần Tiền tố:
-
Chúng ta có một số số trong cột A và B. Hãy xem xét rằng chúng ta muốn đặt trước mỗi số trong cột B bằng chữ cái “A”.
-
Cột A chứa các số được định dạng bằng Định dạng Chung.
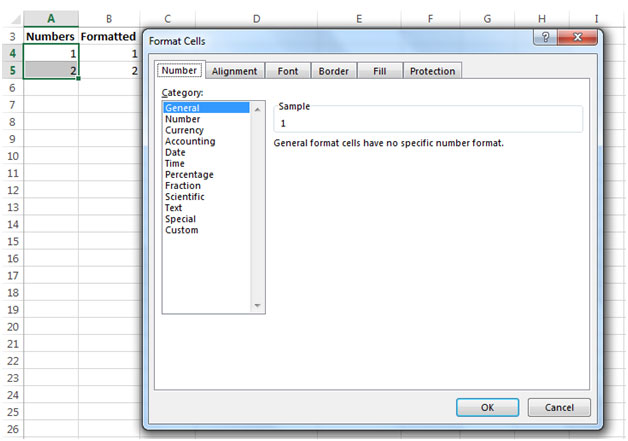
-
Chọn các ô trong phạm vi B4: B5 & nhấp chuột phải vào chuột.
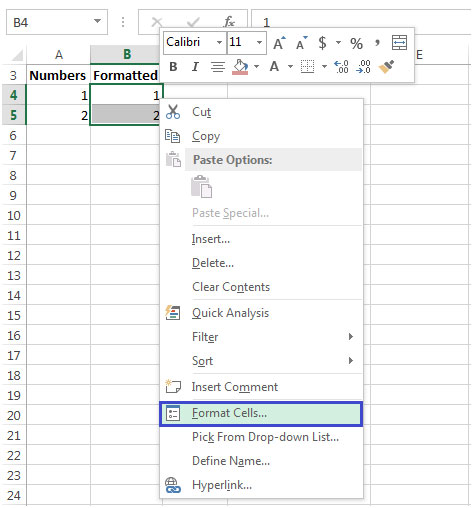
Nhấp vào Định dạng ô hoặc nhấn phím Ctrl + 1 Phím tắt để mở trực tiếp hộp thoại Định dạng * Ô mà không cần sử dụng tùy chọn clck bên phải.
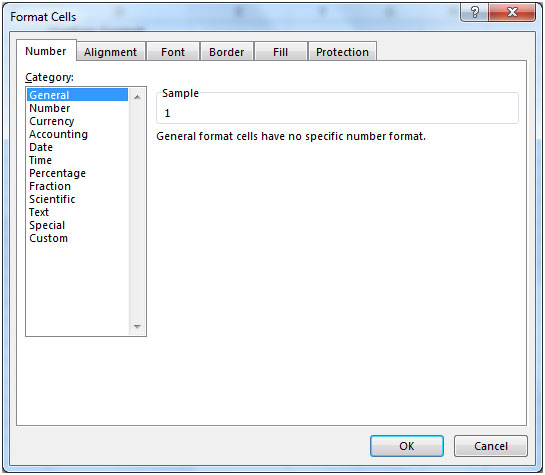
Chọn tab Số nếu chưa hoạt động và từ * Danh mục
chọn Tùy chỉnh.
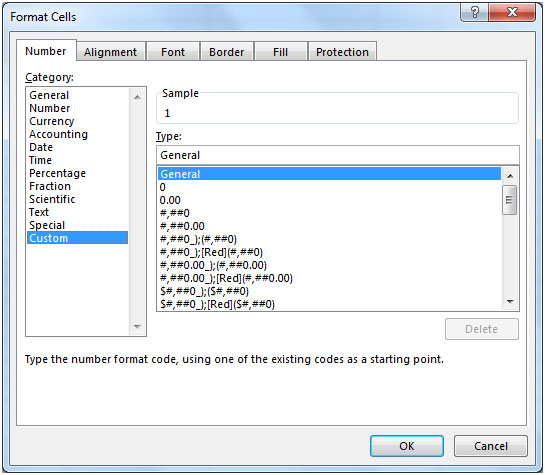
Trong hộp Loại, nhập cú pháp Định dạng Tùy chỉnh sau: * \ A #
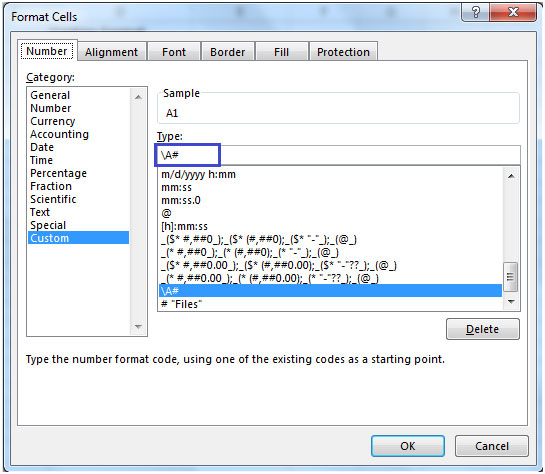
-
Đây là kết quả của chúng tôi sẽ trông như thế nào.
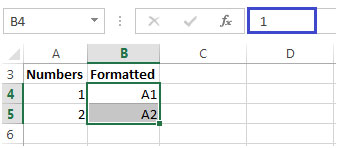
Ở đây chúng tôi đã sử dụng “A” làm tiền tố. Do đó, nó xuất hiện ở định dạng được áp dụng. Bạn có thể thay thế nó bằng bất kỳ văn bản nào bạn muốn làm tiền tố.
Bây giờ, chúng ta hãy hiểu phần Hậu tố:
-
Chúng tôi có một số số trong cột A và B. Hãy để chúng tôi xem xét rằng chúng tôi muốn thêm văn bản “Tệp” vào cuối mỗi số trong cột B.
-
Cột A chứa các số được định dạng bằng Định dạng Chung.
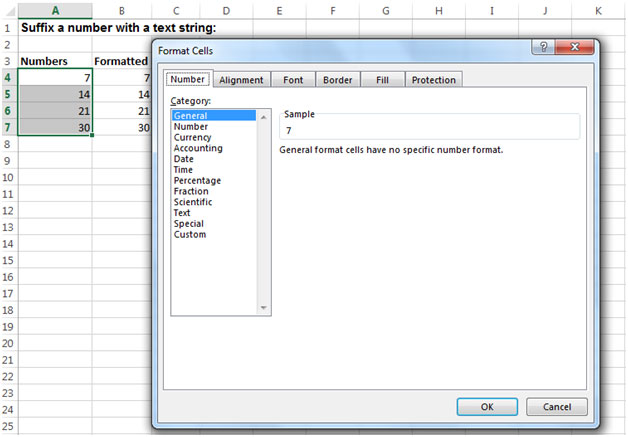
-
Chọn các ô trong phạm vi B4: B7 & nhấp chuột phải vào chuột.

Bấm vào Định dạng ô hoặc nhấn Ctrl + 1 phím tắt trên bàn phím để mở hộp thoại Định dạng * Ô nếu bạn không muốn sử dụng menu chuột phải.
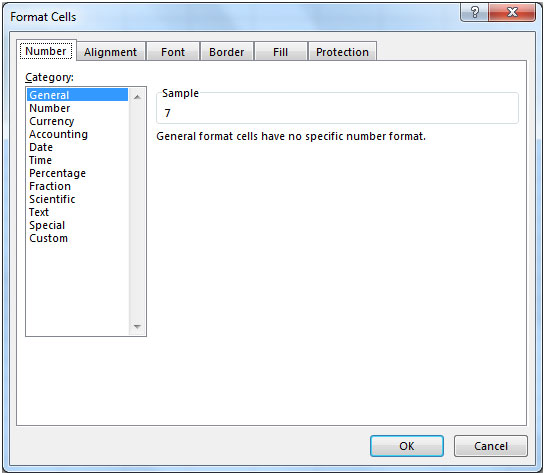
Chọn tab Số nếu chưa được chọn và từ * Danh mục
chọn Custom
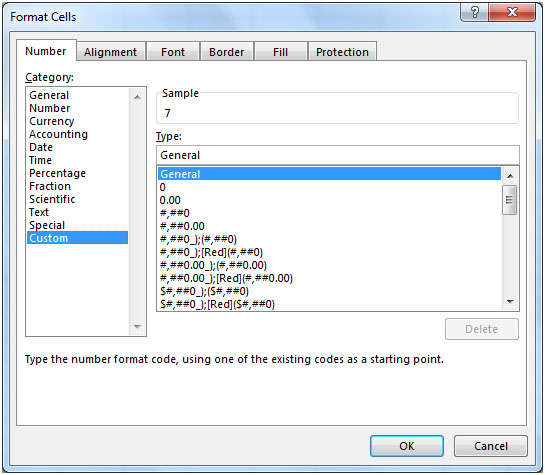
Trong hộp Loại, nhập cú pháp Định dạng Tùy chỉnh sau: # “Tệp” *
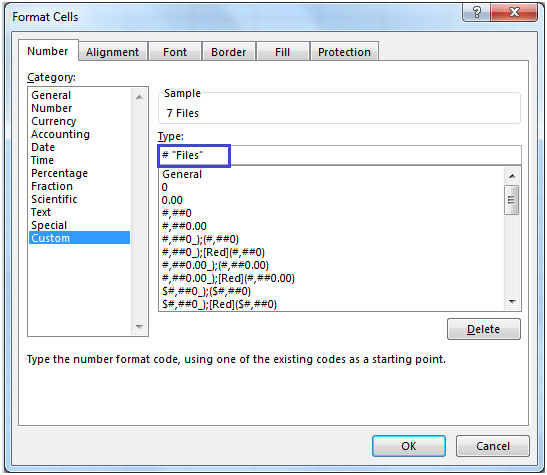
-
Đây là kết quả của chúng ta sẽ trông như thế nào –
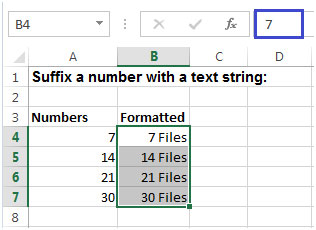
Tại đây, bạn sẽ thấy dòng chữ “Files” xuất hiện sau mỗi số trong cột B.