Hàm trung bình trong Microsoft Excel
Trong Excel, hàm AVERAGE là một trong những hàm thống kê và được sử dụng phổ biến nhất. Nó là giá trị trung bình (trung bình cộng) của các số được cung cấp trong đối số. AVERAGE được tính bằng cách cộng tổng các ô rồi chia tổng cho số ô trong đối số .
Với sự trợ giúp của các ví dụ, chúng ta hãy hiểu cách sử dụng hàm Average trong Excel.
_ Tham khảo 7 ví dụ khác nhau này để biết cách sử dụng hàm Average trong Microsoft Excel trên cơ sở dữ liệu mẫu sau: _
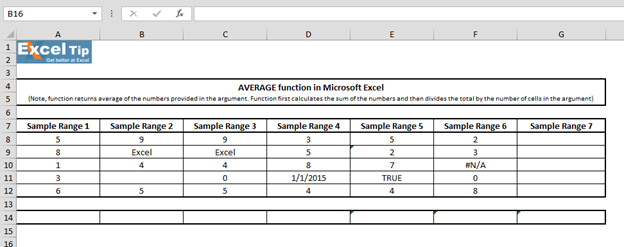
1 ^ st ^ Ví dụ:
Trong mẫu 1, chúng tôi có một vài số mà chúng tôi muốn tính trung bình. Làm theo các bước dưới đây:
Nhập hàm AVERAGE vào ô A14 = AVERAGE (A8: A12,7)
-
Nhấn Enter
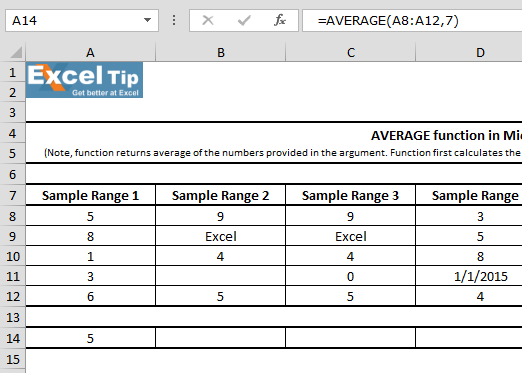
Lưu ý: Có thể mất tới 255 đối số trong Excel 2007 hoặc các phiên bản mới hơn.
Giải thích Công thức: A8 đến A12 là phạm vi trong đối số đầu tiên, sau đó chúng ta đóng dấu ngoặc đơn và nhấn enter. Hàm trả về 4,6 là giá trị trung bình của 5 số này. Ngoài ra, nếu bạn cộng các số này 5 + 8 + 1 + 3 + 6, nó sẽ bằng 23. Và, vì chúng ta có 5 số ô trong đối số và khi chúng ta chia 23 cho 5, nó trả về 4,6 là Trung bình.
2 ^ nd ^ Ví dụ:
Trong ví dụ này, chúng ta sẽ thấy cách hàm AVERAGE xử lý bất kỳ ô trống nào hoặc các ô có chứa văn bản trong phạm vi, hãy làm theo các bước được đưa ra bên dưới:
Nhập hàm AVERAGE vào ô B14 Sau đó, chọn B8: B12 làm dải ô * = AVERAGE (B8: B12)
-
Nhấn Enter
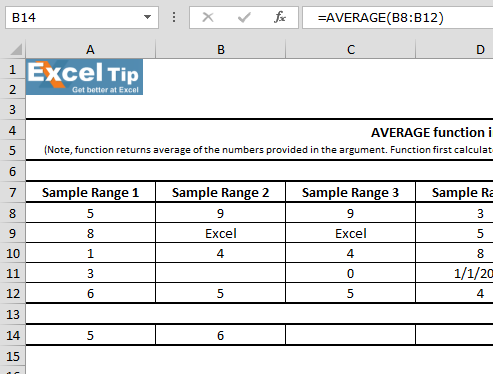
Giải thích Công thức: Trong trường hợp này, hàm trả về giá trị trung bình là 6.
Bởi vì ô B9 bị hàm AVERAGE bỏ qua, vì nó chứa văn bản thay vì một số và hàm không tìm thấy giá trị nào trong B11.
3 ^ rd ^ Ví dụ:
Trong ví dụ này, chúng ta sẽ tìm hiểu xem có ô nào chứa số 0 trong phạm vi hay không. Làm theo các bước dưới đây:
Nhập hàm vào ô C14 Chọn dải C8 đến C12 * = AVERAGE (C8: C12)
-
Nhấn Enter
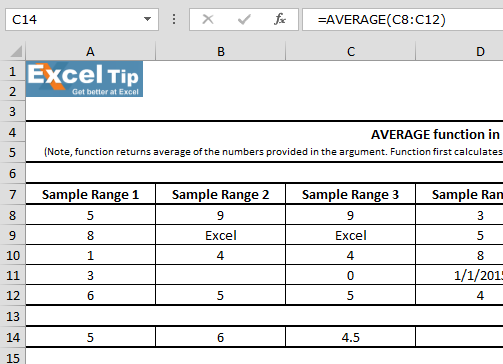
4 ^ th ^ Ví dụ:
Trong ví dụ này, chúng ta có thể thấy rằng một trong các ô chứa ngày trong một phạm vi. Vì vậy, chúng ta sẽ tìm hiểu rằng hàm Trung bình sẽ hoạt động như thế nào trong trường hợp bất kỳ ô nào chứa ngày tháng.
Làm theo các bước dưới đây:
Nhập hàm vào ô D14 = AVERAGE (D8: D12)
Nhấn Enter Hàm trả về 8405. Đó là vì trong Excel, ngày tháng được lưu dưới dạng số. Trong ví dụ này, chúng tôi đã lấy 1 ^ st ^ Jan, 2015 tương đương với 42005
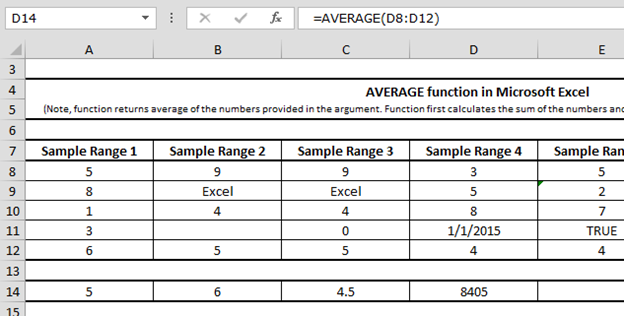
5 ^ th ^ Ví dụ:
Trong ví dụ này, chúng tôi đã lấy văn bản trong phạm vi mà chúng tôi muốn tính trung bình.
Làm theo các bước dưới đây:
Nhập hàm vào ô E14 = AVERAGE (E8: E12)
Nhấn Enter Hàm trả về 4.5 kết quả
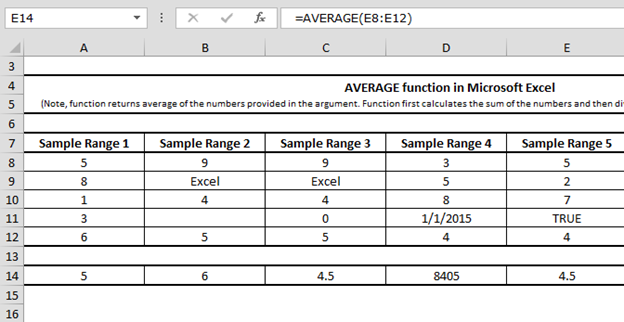
Nó có nghĩa là hàm Average không xem xét giá trị văn bản trong khi thực hiện tính toán. Và bằng cách đó, nó cung cấp kết quả chính xác.
6 ^ th ^ Ví dụ:
Trong ví dụ này, chúng ta sẽ tìm hiểu xem một ô có lỗi # N / A trong phạm vi mà chúng ta muốn tính giá trị trung bình hay không, sau đó hàm Average sẽ hoạt động như thế nào.
Làm theo các bước dưới đây:
Nhập hàm vào ô F14 = AVERAGE (F8: F12)
Nhấn Enter Hàm sẽ trả về kết quả # N / Aas
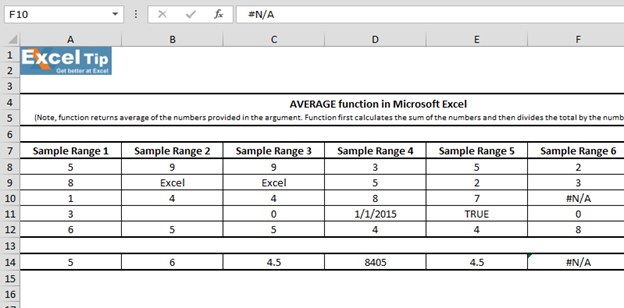
Nếu bất kỳ ô nào có lỗi, công thức cũng sẽ trả về lỗi.
7 ^ th ^ Ví dụ:
Trong ví dụ này, chúng tôi sẽ kiểm tra xem phạm vi đã chọn cho hàm trung bình có trống không và cách hàm Trung bình sẽ hoạt động.
Làm theo các bước dưới đây:
Nhập hàm vào ô G14 = AVERAGE (G8: G12)
-
Nhấn Enter Hàm sẽ trả về giá trị # DIV / 0! Lỗi vì hàm không tìm thấy bất kỳ giá trị nào được tính trung bình trong đối số.
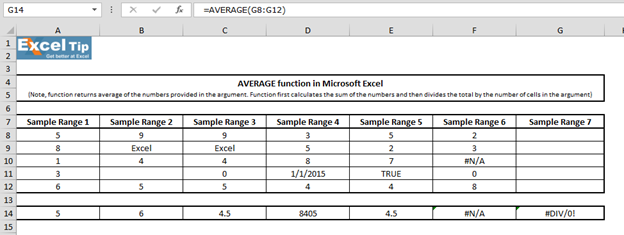
Bằng cách này, chúng ta có thể sử dụng hàm trung bình trong MS-Excel.
Video: Cách sử dụng hàm AVERAGE trong Excel Xem các bước trong video ngắn này và hướng dẫn bằng văn bản ở trên video Nếu bạn thích blog của chúng tôi, hãy chia sẻ nó với bạn bè của bạn trên Facebook. Và bạn cũng có thể theo dõi chúng tôi trên Twitter và Facebook.
Chúng tôi rất muốn nghe ý kiến từ bạn, hãy cho chúng tôi biết cách chúng tôi có thể cải thiện, bổ sung hoặc đổi mới công việc của mình và làm cho nó tốt hơn cho bạn. Viết thư cho chúng tôi tại [email protected]