Không thể cập nhật một số liên kết trong sổ làm việc ngay bây giờ! Làm thế nào để giải quyết nó?
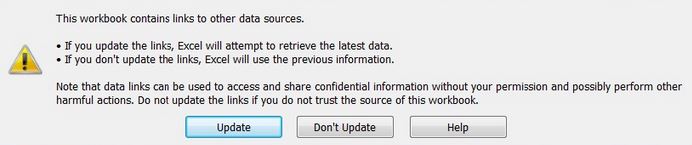
Khi bạn làm việc với nhiều sổ làm việc trong một doanh nghiệp, bạn nhập dữ liệu từ nhiều nguồn dữ liệu bên ngoài khác nhau. Nguồn bên ngoài có thể là một sổ làm việc excel khác, tệp csv, cơ sở dữ liệu, v.v. Vì vậy, khi bạn lưu và mở lại sổ làm việc của mình, bạn có thể nhận được cảnh báo như thế này. Cảnh báo này cho biết, _ Sổ làm việc này chứa các liên kết đến các nguồn dữ liệu khác._
-
Nếu bạn cập nhật các liên kết, Excel sẽ cố gắng truy xuất dữ liệu mới nhất.
-
Nếu bạn không cập nhật các liên kết, Excel sẽ sử dụng thông tin trước đó.
Lưu ý rằng các liên kết dữ liệu có thể được sử dụng để truy cập và chia sẻ thông tin bí mật mà không có sự cho phép của bạn và có thể thực hiện các hành động có hại khác. Không cập nhật các liên kết nếu bạn không tin tưởng vào nguồn của sổ làm việc này .
Lời nhắc này sẽ có ba nút hành động Cập nhật, Không cập nhật và Trợ giúp.
Vậy, đây là gì?
Khi bạn thiết lập kết nối bằng công thức, truy vấn nguồn hoặc các phương pháp kết nối cơ sở dữ liệu khác, bạn cho phép excel truy cập và chia sẻ thông tin đến các nguồn khác. Vì vậy, khi bạn mở lại một sổ làm việc có chứa liên kết đến các nguồn khác, excel sẽ thông báo cho bạn rằng tệp của bạn có chứa các liên kết đến các tệp khác. Thông tin bí mật của bạn có thể được truy cập bởi những nguồn đó.
Vậy bạn có thể làm gì?
Có một nút Cập nhật. Khi bạn nhấp vào nút này, liên kết sẽ được làm mới và tệp sẽ có thể chia sẻ và nhận dữ liệu từ nguồn. Chỉ cập nhật tệp của bạn bằng các liên kết đó nếu bạn tin tưởng các nguồn.
Nếu bạn không tin tưởng nguồn thì hãy sử dụng nút không cập nhật. Nếu bạn không cập nhật liên kết nguồn, nó sẽ sử dụng dữ liệu trước đó.
Vấn đề với Liên kết Cập nhật Đôi khi bạn sẽ nhận thấy rằng ngay cả sau khi cập nhật các liên kết, bạn vẫn nhận được cảnh báo này: _ “Chúng tôi không thể cập nhật một số liên kết trong sổ làm việc của bạn ngay bây giờ. Bạn có thể tiếp tục mà không cần cập nhật giá trị của chúng hoặc chỉnh sửa các liên kết bạn cho là sai. “_ Bạn có hai lựa chọn Tiếp tục và Chỉnh sửa Liên kết …
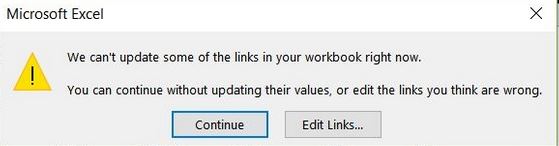
Vậy tại sao điều này lại xảy ra.
Điều này có thể xảy ra do nhiều lý do. Tệp nguồn có thể không tồn tại nữa. Vị trí tệp nguồn đã thay đổi. Mô hình dữ liệu được thay đổi và đôi khi vì những lý do ẩn danh. Nhưng nó xảy ra.
Làm thế nào để giải quyết vấn đề này không thể cập nhật liên kết?
Bạn có thể muốn cập nhật một số liên kết nhưng không biết vấn đề nằm ở đâu. Để biết vấn đề, bạn cần biết tất cả các liên kết đến sổ làm việc. Để theo dõi tất cả các liên kết trong sổ làm việc, hãy làm điều này.
Chọn sổ làm việc chính. Đi tới dữ liệu → Kết nối → Chỉnh sửa liên kết. Một lời nhắc sẽ mở ra hiển thị tất cả kết nối với sổ làm việc.
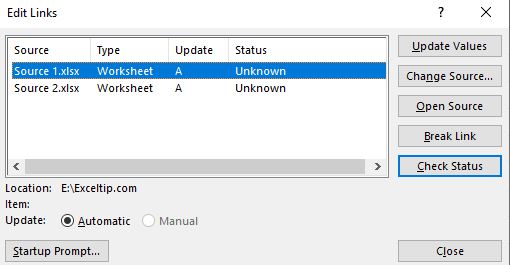
Tại đây bạn có thể chọn từng liên kết nguồn và chọn điều gì sẽ xảy ra với nó. Bạn có thể chọn cập nhật dữ liệu bằng nút Cập nhật Giá trị. Bạn có thể thay đổi nguồn, mở nguồn, ngắt các liên kết hoặc kiểm tra trạng thái của kết nối.
Tại đây bạn có thể kiểm tra kết nối có vấn đề và giải quyết nó.
Lời nhắc “Không thể Cập nhật Liên kết” Ngay cả Sau khi Phá vỡ Liên kết. Làm thế nào để dừng lời nhắc này? Đôi khi, ngay cả sau khi phá vỡ các liên kết, excel vẫn hiển thị lời nhắc “Không thể cập nhật liên kết” khi khởi động. Để buộc dừng lời nhắc này, hãy làm điều này:
Đi tới dữ liệu → Kết nối → Chỉnh sửa liên kết. Tại đây hãy nhấp vào nút nhắc khởi động ở góc dưới cùng bên trái.
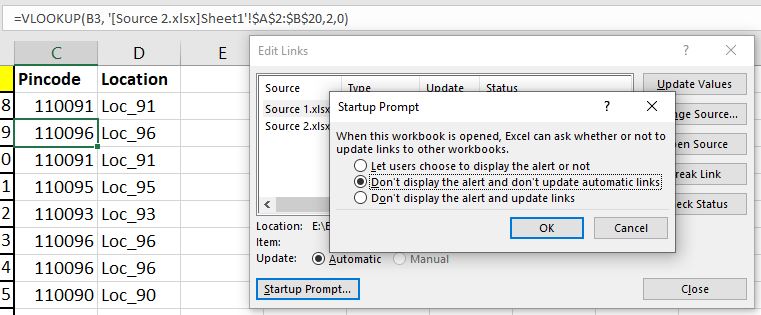
Ở đây, chúng tôi có ba lựa chọn. Đầu tiên là “Cho phép người dùng chọn hiển thị cảnh báo hay không”. Đây là mặc định. Tùy chọn thứ hai là “Không hiển thị cảnh báo và không cập nhật liên kết tự động”. Tùy chọn thứ ba là “Không hiển thị liên kết cảnh báo và cập nhật”.
Vì vậy, nếu bạn không muốn cập nhật các liên kết và không muốn lời nhắc, hãy chọn tùy chọn thứ hai và nhấn OK. Nếu bạn muốn cập nhật tự động mà không cần lời nhắc, hãy sử dụng tùy chọn thứ ba.
Điều này sẽ buộc excel không hiển thị lời nhắc.
Cá nhân tôi khuyên bạn nên xem nguồn của liên kết có vấn đề và giải quyết nó từ gốc.
Vâng, đây là cách bạn có thể giải quyết vấn đề cập nhật liên kết trong Excel.
Tôi hy vọng nó là hữu ích. Nếu nó không giúp được bạn, hãy cho tôi biết vấn đề chi tiết trong phần nhận xét bên dưới. Chúng tôi sẽ giải quyết vấn đề cùng nhau.
Nếu bạn có bất kỳ truy vấn nào khác liên quan đến excel hoặc VBA, hãy đề cập đến vấn đề đó trong phần nhận xét bên dưới.
Bài viết liên quan:
Nhưng đôi khi chúng ta quan sát thấy các tệp excel thực hiện tính toán chậm hơn ốc sên. Có nhiều lý do đằng sau hiệu suất chậm hơn này. Nếu chúng ta có thể xác định chúng, chúng ta có thể tính toán các công thức nhanh hơn.
Bài viết phổ biến:
liên kết: / công thức-và-chức-năng-giới-thiệu-của-vlookup-chức-năng [Excel]
Bạn không cần phải lọc dữ liệu của mình để tính giá trị cụ thể. Chức năng Countif là cần thiết để chuẩn bị bảng điều khiển của bạn.