Xếp chồng danh sách thả xuống sử dụng định dạng có điều kiện trong Microsoft Excel
Trong bài viết này, chúng ta sẽ tìm hiểu về cách tạo danh sách thả xuống xếp tầng bằng cách sử dụng định dạng có điều kiện. Để tạo danh sách thả xuống theo tầng, chúng ta sẽ sử dụng các hàm Countif và Indirect.
Hãy cho chúng tôi hiểu với một ví dụ:
Chúng tôi có một danh sách Trái cây và Rau quả.
Bây giờ, chúng ta muốn tạo danh sách thả xuống xếp tầng sẽ đánh dấu lựa chọn không chính xác (đánh dấu giá trị nếu nó không thuộc về Trái cây hoặc Rau quả)
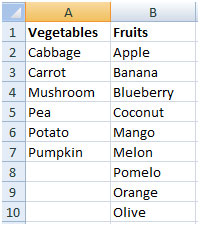
Chúng ta cần làm theo các bước sau:
Chúng tôi sẽ sử dụng Define Name để tạo các phạm vi có tên cho Rau & Trái cây
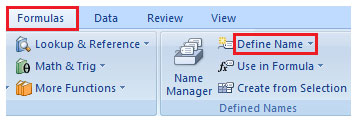
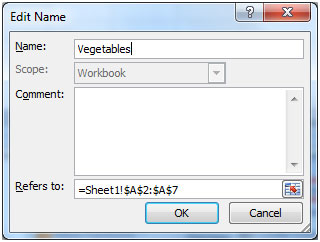
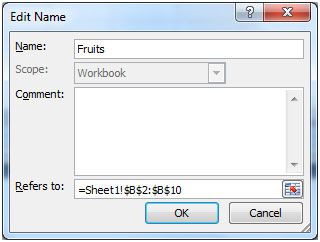
Bước tiếp theo là tạo danh sách xác thực dữ liệu cho Trái cây & Rau quả trong phạm vi A13: A18. Tham khảo ảnh chụp màn hình hiển thị bên dưới
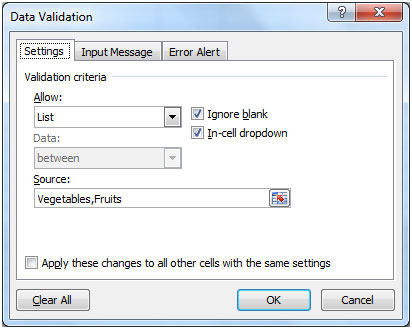
Trong phạm vi B13: B18, tạo danh sách xác thực dữ liệu với công thức tham chiếu đến ô A13 bằng cách sử dụng hàm Gián tiếp.
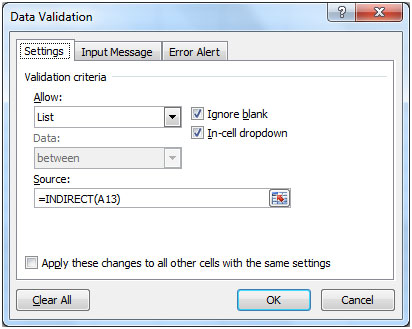
Sao chép ô B13 và sử dụng Dán Đặc biệt & chọn Xác thực trong phạm vi B14: B18
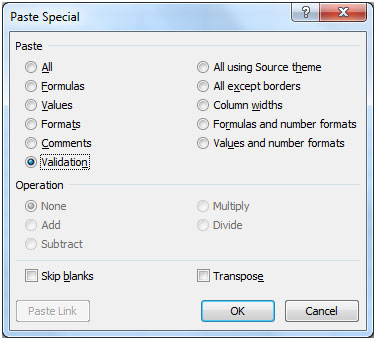
Thao tác này sẽ sao chép xác thực trong các ô đã chọn.
Sau khi bước xác thực dữ liệu kết thúc, bây giờ chúng ta có thể sử dụng công thức sẽ đánh dấu lựa chọn sai.
Chọn phạm vi B13: B18 Nhấp vào tab Trang đầu và chọn Định dạng có điều kiện * Nhấp vào Quy tắc mới
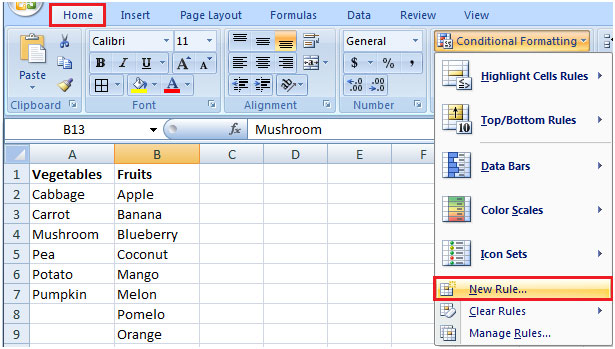
-
Trong hộp thoại Quy tắc định dạng mới, chọn “Sử dụng công thức để xác định ô cần định dạng”
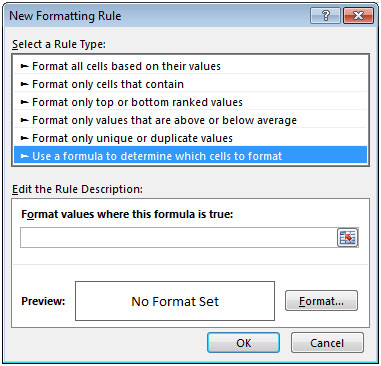
Nhập công thức * = COUNTIF (INDIRECT (A13), B13) = 0
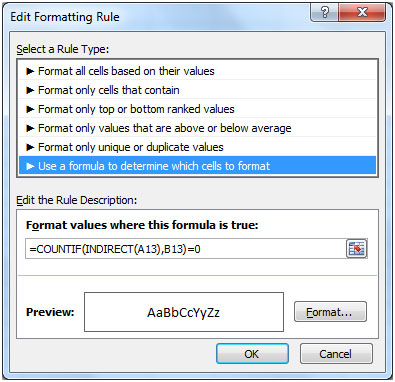
-
Bấm vào Định dạng & đặt định dạng, sau đó bấm OK hai lần.
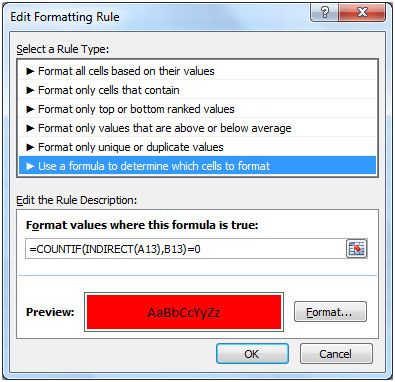
Ảnh chụp nhanh sau đây cho thấy mọi thứ đều ổn.
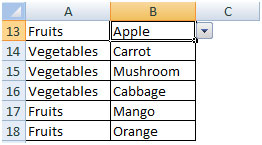
Nhưng ngay sau khi chúng tôi thay đổi Fruits thành Vegetable trong ô A13, bạn sẽ thấy định dạng có điều kiện tiếp nhận và đánh dấu lựa chọn không chính xác.
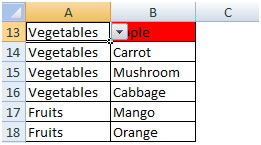
Tương tự, nếu chúng ta thay đổi giá trị trong bất kỳ trình đơn thả xuống nào trong phạm vi bên dưới, ví dụ như ô A18 thì nó sẽ được đánh dấu.
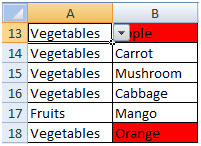
Bằng cách này, chúng tôi có thể theo dõi lựa chọn sai được thực hiện trong danh sách thả xuống và thay đổi nó thành giá trị chính xác.