So sánh hai mảng để hiển thị sự khác biệt trong excel
Trong bài viết này, chúng ta sẽ học cách sử dụng định dạng có điều kiện để so sánh hai mảng nhằm thể hiện sự khác biệt trong excel.
Định dạng có điều kiện trong * Excel được sử dụng để làm nổi bật dữ liệu trên cơ sở một số tiêu chí. Bạn có thể sử dụng điều này để so sánh hai danh sách trong excel và trực quan hóa dữ liệu để làm cho trang tính dễ hiểu hơn.
Làm thế nào để giải quyết vấn đề?
Đầu tiên chúng ta cần hiểu logic đằng sau nhiệm vụ này. Để so sánh danh sách, chúng ta cần phải khớp các giá trị ô và giữ một bản ghi các giá trị đã khớp. Trên cơ sở bản ghi, chúng tôi đánh dấu các ô khác với danh sách khác.
Đầu tiên chúng ta sẽ hiểu logic đằng sau nó bằng cách sử dụng công thức trên dữ liệu.
VÍ DỤ:
Ở đây chúng ta có hai danh sách Tên, Một là danh sách Khách và một là danh sách mời. Chúng ta cần làm nổi bật khách không xuất hiện và khách xuất hiện mà không có lời mời.
Chúng tôi sẽ xây dựng một công thức để so sánh hai danh sách. Đối với điều này, chúng tôi sẽ sử dụng hàm COUNTIF. Hàm COUNTIF trả về số lượng ô thỏa mãn các tiêu chí đã cho.
Công thức chung:
= COUNTIF ( array1, [value1])
Array1: danh sách các giá trị trong cột đầu tiên Value1: giá trị đầu tiên từ danh sách cột thứ hai
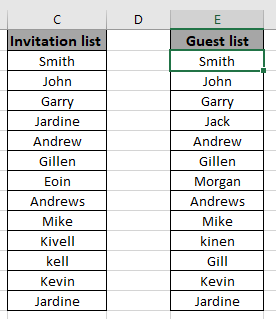
2 danh sách này trông giống nhau nhưng có sự khác biệt. Để làm nổi bật những khác biệt đó, chúng tôi sẽ sử dụng công thức trong ô D2
Viết công thức vào ô D2.
Công thức
= COUNTIF ( array2 , C2 )
array1 (C2: C14) được gọi là phạm vi được đặt tên
array2 (E2: E14) được gọi là dải ô được đặt tên
Giải thích:
Hàm COUNTIF khớp với ô C2 trong mảng2 và trả về số lần xuất hiện của nó.
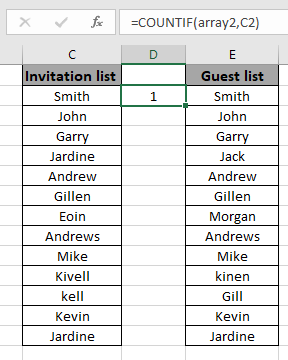
Sao chép công thức trong các ô khác, chọn các ô lấy ô đầu tiên nơi công thức đã được áp dụng, sử dụng phím tắt Ctrl + D hoặc sử dụng tùy chọn kéo xuống ô trong excel.
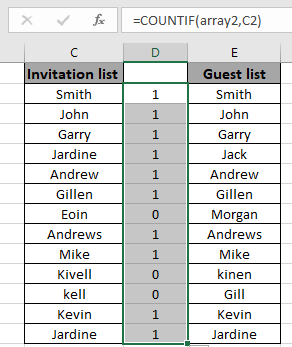
Đây là những gì chúng tôi cần. Các số 1 và số 0 này cho biết giá trị có trong mảng hay không.
Bạn có thể sử dụng công thức này để đánh dấu các ô trong danh sách. Đối với điều này, chúng tôi sẽ sử dụng công cụ định dạng có điều kiện của excel.
Bây giờ chúng ta sẽ áp dụng định dạng có điều kiện cho danh sách đầu tiên. Sau đó, chúng ta sẽ chuyển sang danh sách thứ hai Chọn mảng đầu tiên hoặc mảng1.
Chọn Trang chủ> Định dạng có điều kiện> Quy tắc mới.
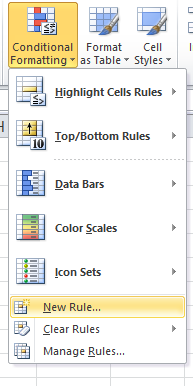
Một hộp thoại xuất hiện và chọn Sử dụng công thức để xác định tùy chọn định dạng ô nào. Sau đó, một hộp công thức xuất hiện.
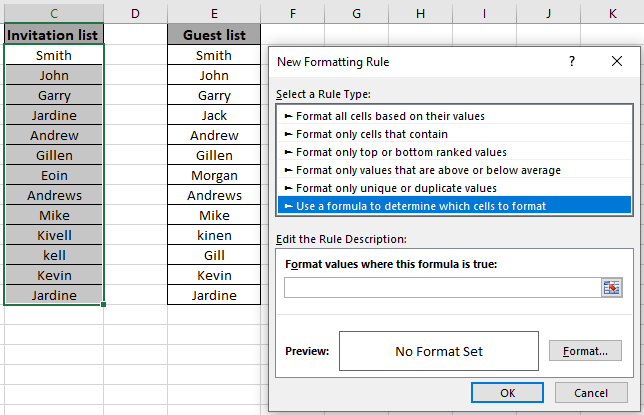
Sử dụng công thức trong hộp công thức.
= COUNTIF ( array2 , C2 ) = 0
Giải thích:
Hàm COUNTIF đối sánh giá trị ô C2 với mảng2 và trả về số lần xuất hiện của nó.
0: chỉ được sử dụng để đánh dấu các ô có công thức bằng 0.
Tô Định dạng với màu Xanh lục và nhấp vào OK.
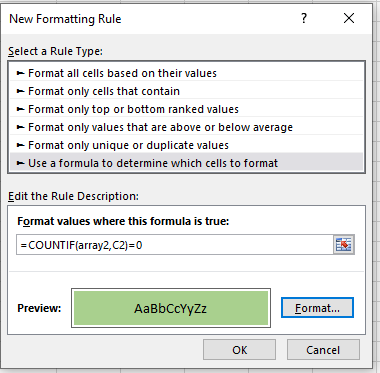
Nhấp vào Ok để lấy tên của những khách đã được mời nhưng không hiển thị.
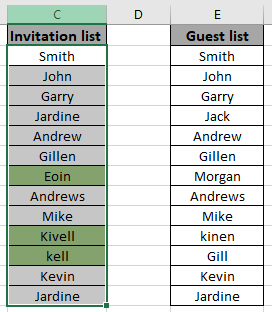
Như bạn có thể thấy excel thay đổi màu ô dựa trên giá trị của ô khác bằng cách sử dụng công cụ Định dạng có điều kiện.
Bây giờ thực hiện cấu trúc tương tự với danh sách thứ hai.
Chọn mảng đầu tiên hoặc mảng 1.
Chọn Trang chủ> Định dạng có điều kiện> Quy tắc mới.
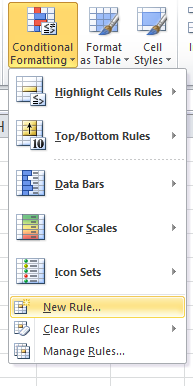
Một hộp thoại xuất hiện và chọn Sử dụng công thức để xác định tùy chọn định dạng ô nào. Sau đó, một hộp công thức xuất hiện.
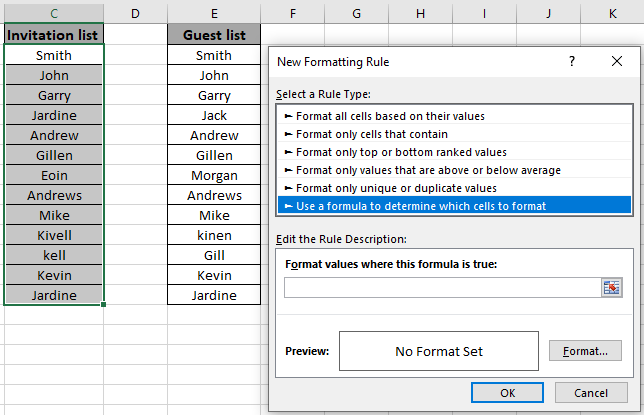
Sử dụng công thức trong hộp công thức.
= COUNTIF ( array1 , E2 ) = 0
Giải thích:
Hàm COUNTIF đối sánh giá trị ô E2 với mảng1 và trả về số lần xuất hiện của nó.
0: chỉ được sử dụng để đánh dấu các ô có công thức bằng 0.
Tô Định dạng với màu Đỏ và nhấp vào OK.
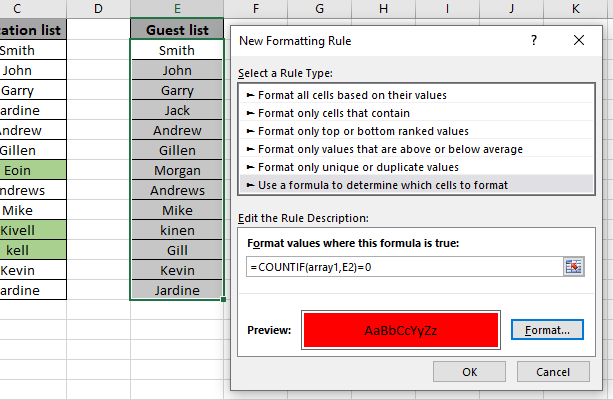
Nhấp vào Ok để lấy tên của những khách không được mời nhưng dù sao vẫn hiển thị.
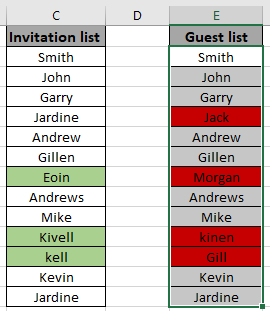
Như bạn có thể thấy màu ô đã thay đổi dựa trên giá trị của ô khác bằng cách sử dụng công cụ Định dạng có điều kiện.
Hy vọng bạn đã học được cách sử dụng định dạng có điều kiện trong Excel được sử dụng để So sánh hai danh sách và làm nổi bật sự khác biệt. Khám phá thêm các công thức có điều kiện trong excel tại đây. Bạn có thể thực hiện Định dạng có Điều kiện trong Excel 2016, 2013 và 2010. Nếu bạn có bất kỳ truy vấn nào chưa được giải quyết liên quan đến bài viết này, vui lòng đề cập bên dưới. Chúng tôi sẽ giúp bạn.