Công thức kết hợp trong Microsoft Excel
Trong bài này, chúng ta sẽ học một hàm Excel để nối các giá trị ô.
Hàm CONCATENATE trong Excel được sử dụng để kết hợp các giá trị của các ô vào một ô.
Trong khi làm việc với Excel, đôi khi chúng ta gặp phải vấn đề khi chúng ta cần nối các giá trị vào một ô. Bạn có thể sao chép thủ công dữ liệu từ mỗi ô và sau đó dán lại với nhau.
Chúng ta sẽ sử dụng hàm CONCATENATE để thực hiện tác vụ này.
Cú pháp:
=CONCATENATE(text1, [text2], [text3], …)
Ở đây text1, text2, text3 là các giá trị được kết hợp.
Tôi có một số ví dụ để chỉ ra cách sử dụng hàm nối trong Excel.
Ở đây chúng tôi có một số văn bản trong các ô.
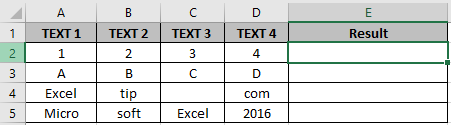
Trong ô E2, chúng ta cần văn bản của ô A2, B2, C2 và D2 được kết hợp trong ô E2.
Sử dụng công thức
=CONCATENATE(A2,B2,C2,D2)
>
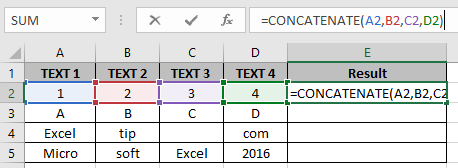
Nhấn Enter để nhận kết quả.
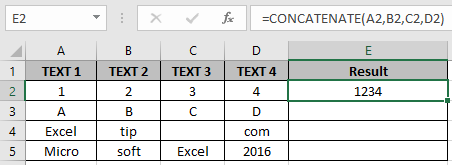
Sử dụng công thức tương tự trong ô E3 để ABCD có trong ô.
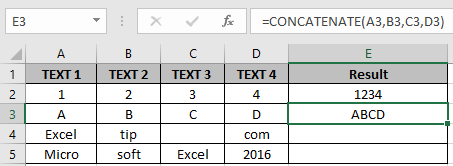
Như bạn có thể thấy, chúng tôi đã thêm giá trị từ các ô. Chúng ta cũng có thể thêm các giá trị như chuỗi hoặc ký tự đặc biệt trong hàm.
Bây giờ chúng ta cần thêm A4, B4, “.” và ô D4.
Sử dụng công thức:
=CONCATENATE(A4,B4,".",D4)
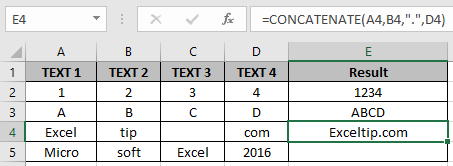
Bây giờ chúng ta cần thêm khoảng trắng vào giữa các giá trị ô.
Sử dụng công thức:
=CONCATENATE(A5,B5," ",C5," ",D5)
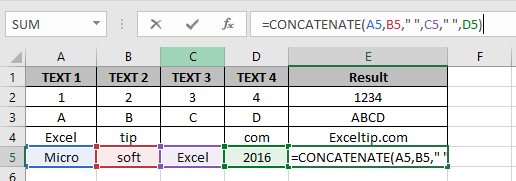
Nhấn Enter để nhận kết quả.
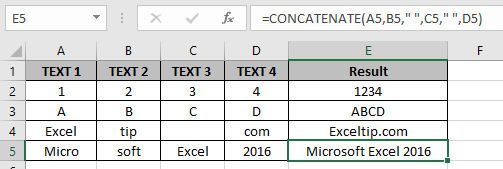
Ở đây chắc hẳn bạn đang thắc mắc rằng tại sao chúng ta không sử dụng dải ô với nhau để nối các giá trị như A2: D2.
Excel đã giới thiệu một hàm CONCAT mới để thêm các giá trị trong phạm vi như A2: D2 thay vì thêm các giá trị riêng lẻ.
Nhưng nó chỉ khả dụng trong Phiên bản mới nhất của Office 365 và Excel 2019.
Như hình trên, chúng tôi đã có những gì chúng tôi cần biết. Hy vọng bạn biết cách nối các giá trị ô bằng hàm CONCATENATE. Khám phá thêm các bài viết về chức năng tại đây. Vui lòng thêm thắc mắc của bạn vào ô bình luận bên dưới.