Chuyển đổi số thành từ ở định dạng tiền tệ Ấn Độ trong Excel 2010
Trong bài viết này, chúng ta sẽ tìm hiểu về cách chuyển số thành từ ở định dạng tiền tệ Ấn Độ trong excel Nếu bạn có dữ liệu bao gồm số tiền được định dạng để hiển thị bằng đô la ($) và bạn muốn hiển thị nó ở định dạng Rupee Ấn Độ, các bước dưới đây sẽ giúp bạn.
-
Chọn các ô và nhấp chuột phải vào chuột.
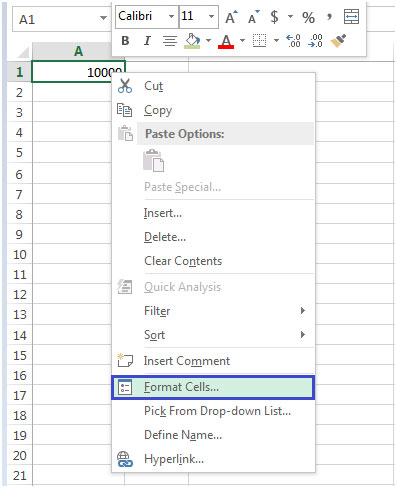
Nhấp vào Định dạng ô hoặc nhấn Ctrl + 1 trên bàn phím để mở hộp thoại Định dạng * Ô.
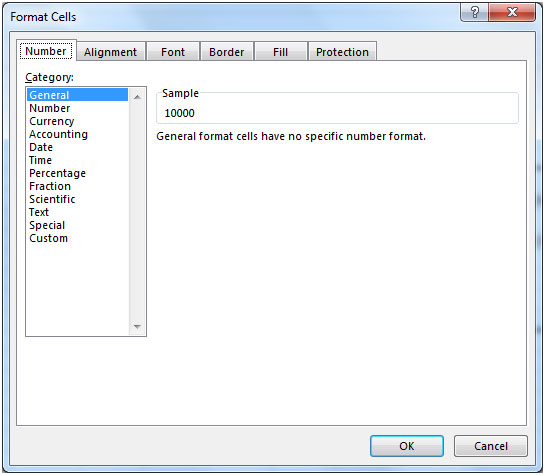
Chọn tab Số và từ Danh mục, hãy chọn Tiền tệ *.
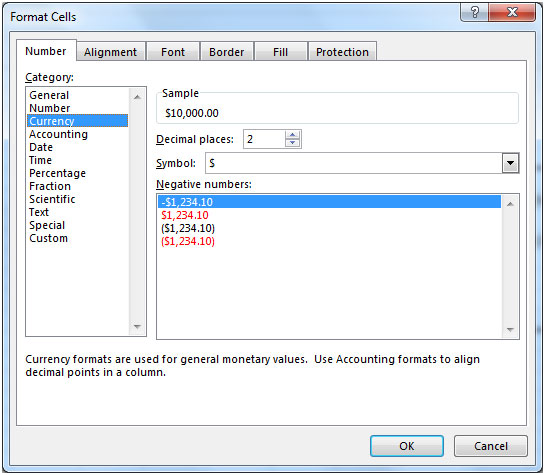
-
Nhấp vào Trình đơn thả xuống Biểu tượng.
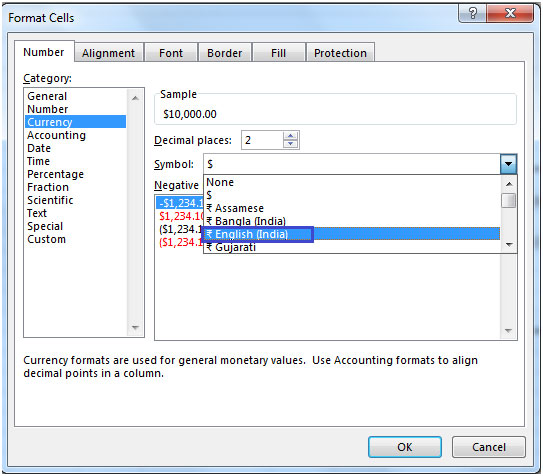
-
Chọn tiếng Anh (Ấn Độ) làm biểu tượng Tiền tệ. Đây là kết quả hiển thị trong ô A1
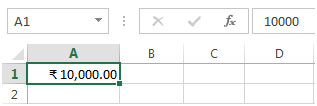
Bạn cũng có thể sử dụng tùy chọn Định dạng Tùy chỉnh để chuyển đổi số thành Từ trong Định dạng Tiền tệ Ấn Độ.
Các bước để định dạng tùy chỉnh:
Để đi đến Định dạng ô, nhấn phím tắt Ctrl + 1 * trên bàn phím.
Chọn tab Số, và từ Danh mục, hãy chọn Tùy chỉnh *.
Trong hộp Loại, nhập cú pháp Định dạng Tùy chỉnh là *? #.
-
Nhấp vào Ok.
Hãy để chúng tôi xem một vài ví dụ để hiểu cách hoạt động của điều này – Ví dụ 1 Chúng tôi đã nhập “100” vào một ô. Sau khi áp dụng cú pháp Định dạng tùy chỉnh như đã giải thích ở trên, chúng ta nhận được kết quả như hình minh họa – Hãy xem một vài ví dụ để hiểu cách hoạt động của nó –
Ví dụ 1
Chúng tôi đã nhập “100” trong một ô. Sau khi áp dụng cú pháp Định dạng tùy chỉnh như đã giải thích ở trên, chúng ta nhận được kết quả như hình –
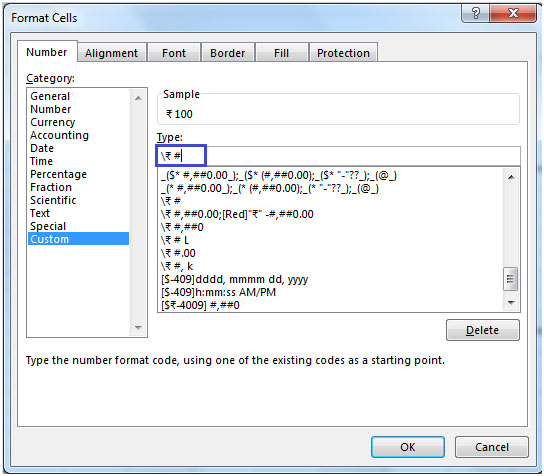
Đây là giao diện đầu ra của chúng tôi –
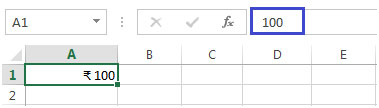
Ví dụ 2
Chúng tôi nhập “100” vào một ô và sau khi áp dụng Định dạng tùy chỉnh cho dấu thập phân, sử dụng cú pháp? # .00 chúng tôi nhận được – (xem ảnh chụp màn hình)
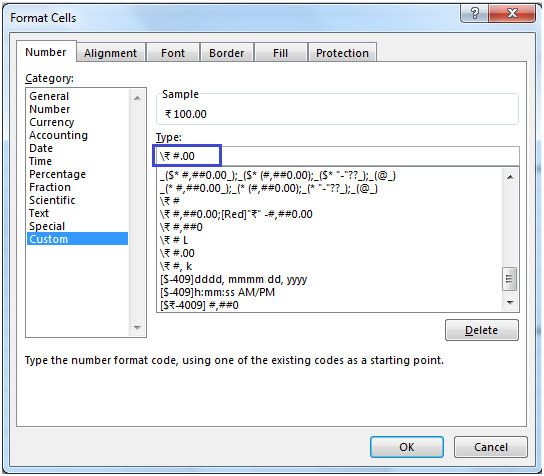
Đây là giao diện đầu ra của chúng tôi –
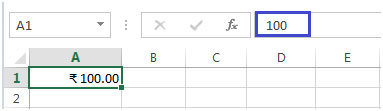
Ví dụ 3
Chúng tôi nhập “10000” vào một ô và sau khi áp dụng Định dạng Tùy chỉnh, chúng tôi có thể chuyển đổi số sang định dạng? 10 k như? #, k thấy ảnh chụp màn hình:
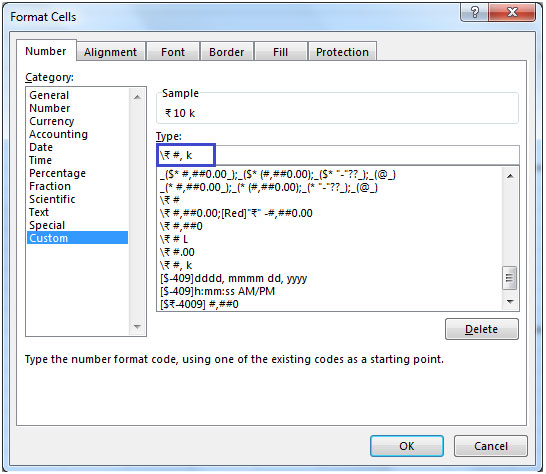
Đây là giao diện đầu ra của chúng tôi –
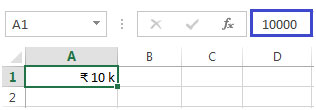
Do đó, bạn có thể tạo các định dạng tùy chỉnh của riêng mình theo yêu cầu của bạn.