Cách chuyển đổi thời gian sang thập phân trong Excel
Trong bài này, chúng ta cần sử dụng chức năng Convert from Time to Decimal.
Chúng ta cần chuyển đổi số liệu thời gian thành số thập phân bằng bảng tính trong Excel 2016. Chúng ta có thể thao tác thời gian trong excel 2010, 2013 và 2016 bằng cách sử dụng hàm CONVERT, HOUR và MINUTE.
Trong bài viết này, chúng tôi sẽ chuyển đổi số liệu thời gian thành số thập phân.
Hàm CONVERT được sử dụng để chuyển đổi định dạng của giá trị.
Cú pháp:
CONVERT (số, from_unit, to_unit)
Hàm HOUR được sử dụng để trích xuất giá trị Giờ từ con số thời gian.
Cú pháp:
HOUR (serial_number)
Hàm MINUTE được sử dụng để trích xuất giá trị Phút từ con số thời gian.
Cú pháp:
MINUTE (serial_number)
Hãy lấy điều này bằng một ví dụ Ở đây chúng ta có một bảng, chúng ta sẽ sử dụng các hàm để chuyển đổi thời gian.

Sử dụng Công thức trong ô đã chọn và nhấn Enter từ bàn phím.
Công thức:
GIỜ (B4) + CHUYỂN ĐỔI (PHÚT (B4), “mn”, “hr”)
Giải thích:
Hàm Hour trích xuất giá trị giờ từ thời gian trong ô B4.
Hàm phút trích xuất giá trị phút từ thời gian trong ô B4.
Chức năng chuyển đổi chuyển đổi giá trị phút được trích xuất thành đơn vị Giờ.
Dấu + trong công thức thêm cả hai giá trị vì chúng ta muốn một giá trị đại diện cho thời gian ở dạng thập phân.
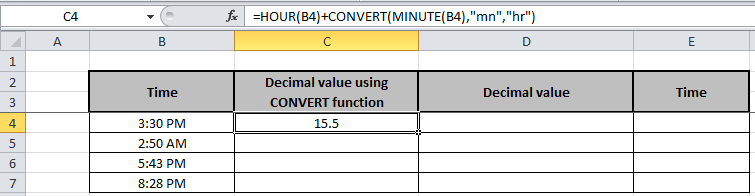
Sao chép công thức trong các ô khác, chọn các ô lấy ô đầu tiên nơi công thức đã được áp dụng, sử dụng phím tắt Ctrl + D

Chúng ta có thể làm tương tự mà không cần sử dụng chức năng Convert.
Chúng ta có thể chuyển đổi phút thành giờ chỉ bằng cách sử dụng logic đơn giản.
Như chúng ta biết 60 Phút là một giờ.
Phút = Giờ / 60
Chúng ta sẽ sử dụng logic này trong công thức
Công thức:
GIỜ (B4) + (PHÚT (B4) / 60)
Giải thích:
Hàm Hour trích xuất giá trị giờ từ thời gian trong ô B4.
Hàm phút trích xuất giá trị phút từ thời gian trong ô B4.
Chúng tôi chia 60 cho giá trị phút được trích xuất để thay đổi nó thành giá trị Giờ.
+ dấu + trong công thức thêm cả hai giá trị vì chúng ta muốn một giá trị đại diện cho thời gian ở dạng thập phân.
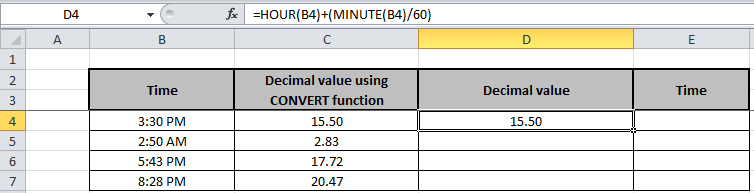
Sao chép công thức trong các ô khác, chọn các ô lấy ô đầu tiên nơi công thức đã được áp dụng, sử dụng phím tắt Ctrl + D
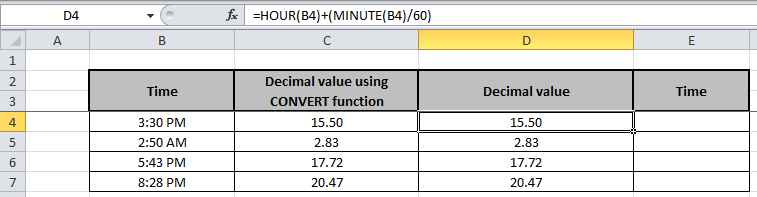
Như được hiển thị trong ảnh chụp màn hình ở trên rằng cách chúng ta có thể chuyển đổi con số thời gian thành con số thập phân.
Chúng ta có thể làm ngược lại quá trình chỉ bằng cách sử dụng Công thức.
Công thức:
= D4 / 24
Giải thích:
Công thức lấy giá trị từ ô D4 và chia nó cho 24.
Chọn tùy chọn định dạng ô để thay đổi định dạng của ô để xem con số thời gian của bạn.
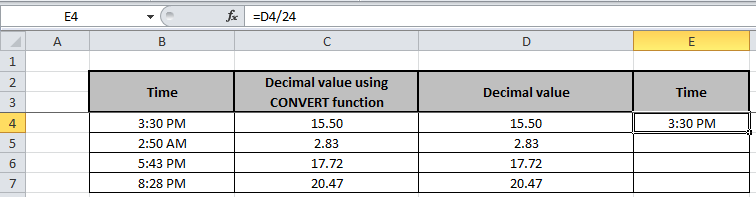
Sao chép công thức trong các ô khác, chọn các ô lấy ô đầu tiên nơi công thức đã được áp dụng, sử dụng phím tắt Ctrl + D
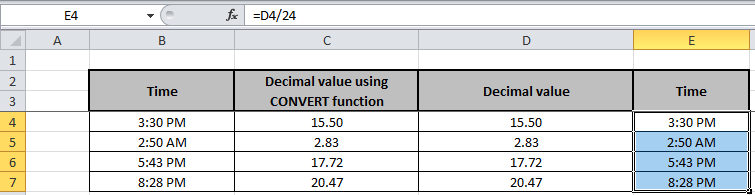
Thấy chưa, chúng tôi đã làm theo cả hai cách. Tôi biết bây giờ nó dễ dàng. Hy vọng bạn đã hiểu cách sử dụng hàm CONVERT trong excel. Tìm thêm các bài viết về công thức toán học và hàm CONVERT tại đây. Vui lòng chia sẻ bất kỳ bình luận hoặc thắc mắc bên dưới trong khung bình luận bên dưới.