Tạo biểu đồ cột trong Excel sau một vài quy trình đơn giản
Trong bài này, chúng ta sẽ tìm hiểu cách tạo biểu đồ cột trong Microsoft Excel.
Tạo biểu đồ cột là công việc của các chuyên gia muốn phân phối dữ liệu trong hiển thị kín đáo. Khi dữ liệu ở dạng bảng, nó trông nhàm chán và không thú vị. Nhưng đối với các bài thuyết trình tại văn phòng, bạn phải đưa mọi thứ vào ánh sáng tích cực và làm cho chúng thú vị để chúng thu hút sự chú ý của khách hàng của bạn. Biểu đồ cột trong excel là một thứ khá dễ chuẩn bị nếu bạn biết về một vài cú nhấp chuột phải chuyển qua danh sách các quy trình.
Làm thế nào để tạo Biểu đồ cột?
Đầu tiên, dữ liệu sẽ được cung cấp trong bảng. Bạn phải chuyển dữ liệu vào biểu đồ cột để làm cho nó có nhiều thông tin và dễ nhìn.
Giờ đây, biểu đồ đã hoàn thành có thể được trình bày trong các cuộc họp hoặc dưới dạng bài thuyết trình trong phòng họp hoặc dưới dạng tài liệu nghiên cứu hoặc dưới dạng trang web. Để chuẩn bị các biểu đồ trong Excel, bạn phải tìm dữ liệu và mở nó trong Excel.
Hãy hiểu với Ví dụ: –
Chúng tôi có số lượng dữ liệu bán hàng Đại lý khôn ngoan, vì vậy chúng tôi muốn trình bày số không. bán hàng thông qua hình ảnh đồ họa.
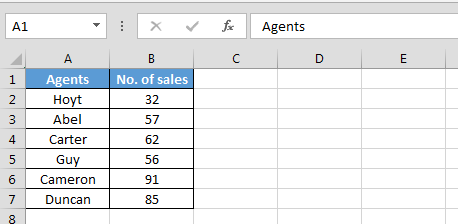
Để chèn biểu đồ, hãy làm theo các bước sau: –
-
Chọn phạm vi dữ liệu.
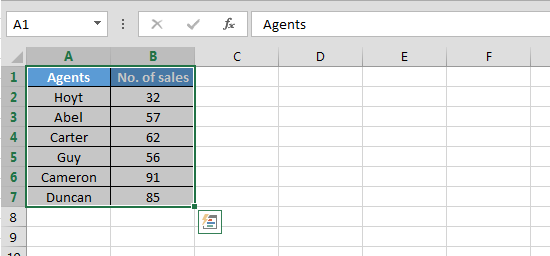
-
Chuyển đến tab Chèn> Từ nhóm biểu đồ> Nhấp vào biểu đồ cột.
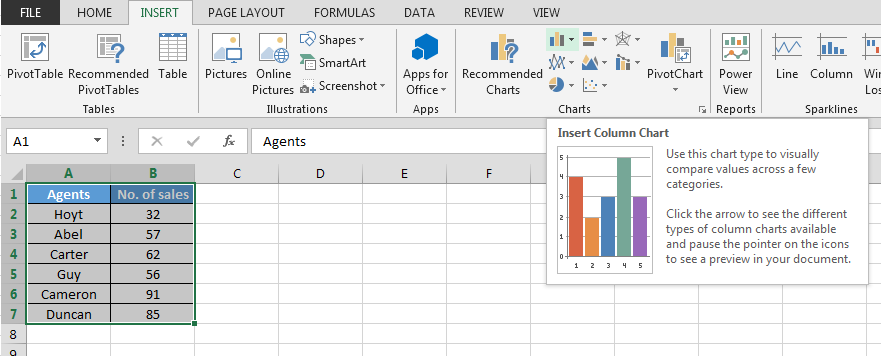
-
Khi bạn mở biểu đồ ‘cột’, bạn sẽ nhận được một số biểu đồ cột. Bạn phải chọn loại biểu đồ cột mà bạn muốn.
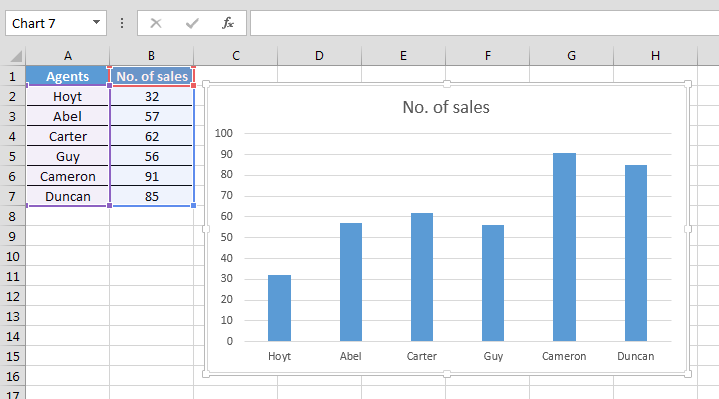
Bây giờ, sau khi bạn đã tạo xong biểu đồ cột, hãy xem lại biểu đồ. Điều này sẽ đảm bảo rằng bạn không bỏ sót bất kỳ điểm quan trọng nào. Nếu muốn, bạn có thể thực hiện bất kỳ sửa đổi nào đối với biểu đồ để biểu đồ trông đẹp hơn.
Nếu bạn không muốn bất kỳ sửa đổi nào, hãy nhấn nút hoàn tác sẽ giúp bạn quay lại bước trước đó. Đừng quên lưu thường xuyên khi làm việc trên dữ liệu. Hãy nhớ rằng, khi bạn nhập tùy chọn biểu đồ cột, bạn sẽ nhận được một số tùy chọn giúp bạn tạo một biểu đồ mà bạn muốn.
Điều này giúp bạn thiết kế biểu đồ theo cách mà bạn cảm thấy dễ trình bày nhất.
Bạn phải biết tất cả các mẹo và thủ thuật định dạng biểu đồ trong Excel.
Hướng dẫn Excel sẽ giúp bạn với rất nhiều gợi ý. Tuy nhiên, bạn phải thực hiện chính xác khi sử dụng tất cả các phím chức năng trong Excel để có thể tạo biểu đồ chính xác theo cách bạn muốn.
Đôi khi, các cột và thanh có thể trông nhàm chán. Vì vậy, tốt hơn là sử dụng các điểm đánh dấu khác nhau để hiển thị điểm tối đa và tối thiểu. Điều này sẽ giúp biểu đồ trông gọn gàng và sạch sẽ. Nếu không, bạn cũng có thể sử dụng mũi tên để hiển thị các điểm đặc biệt. Khi bạn mở Tùy chọn tạo biểu đồ, bạn sẽ có nhiều tùy chọn, nhờ đó bạn có thể tạo biểu đồ trông có thể trình bày được.
Thực hiện theo các bước dưới đây để làm cho biểu đồ dễ trình bày hơn bằng cách sử dụng các tùy chọn biểu đồ: – * Chọn biểu đồ.
-
Trong ruy-băng chính, bạn sẽ thấy 2 tab theo ngữ cảnh đang xuất hiện.
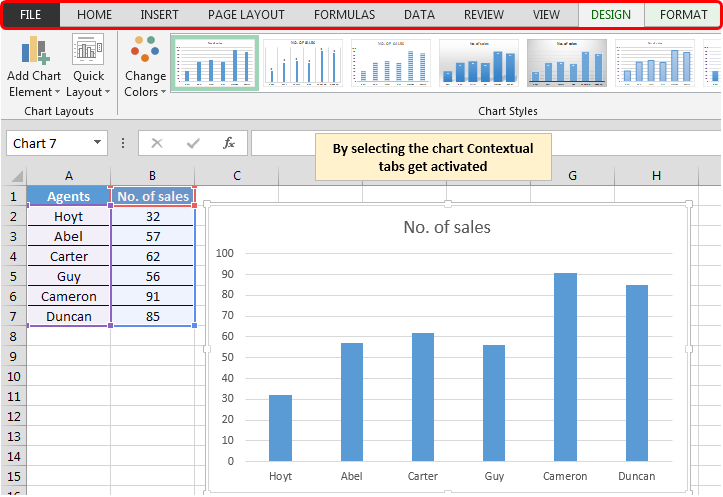
Để thay đổi định dạng, bạn có thể sử dụng tab Định dạng và tab thiết kế sẽ giúp thực hiện các thay đổi trong biểu đồ.
Nếu bạn nghĩ rằng các tùy chọn chỉ giới hạn trong biểu đồ cột và biểu đồ thanh, thì bạn đã nhầm. Các tùy chọn có rất nhiều nhưng bạn phải biết quy trình tạo các biểu đồ khác nhau. Khi bạn xem xét biểu đồ thanh trong excel, thì khá dễ dàng để hiển thị các giá trị cho các nhóm khác nhau để so sánh. Điều này rất dễ dàng để hiển thị các con số khác nhau cho hai thứ khác nhau để bạn có thể vẽ một đường thẳng giữa hai thứ khác nhau.
Do đó, có thể nói rằng một khi bạn biết cách tạo biểu đồ trong Excel, bạn sẽ học được rất nhiều điều để có thể cải thiện bản trình bày và trau dồi kỹ năng biểu diễn của mình.
Nếu bạn thích blog của chúng tôi, hãy chia sẻ nó với bạn bè của bạn trên Facebook. Và bạn cũng có thể theo dõi chúng tôi trên Twitter và Facebook.
Chúng tôi rất muốn nghe ý kiến từ bạn, hãy cho chúng tôi biết cách chúng tôi có thể cải thiện, bổ sung hoặc đổi mới công việc của mình và làm cho nó tốt hơn cho bạn. Viết thư cho chúng tôi tại [email protected]