Xác thực dữ liệu với Giờ, Phút hoặc Giây cụ thể trong excel
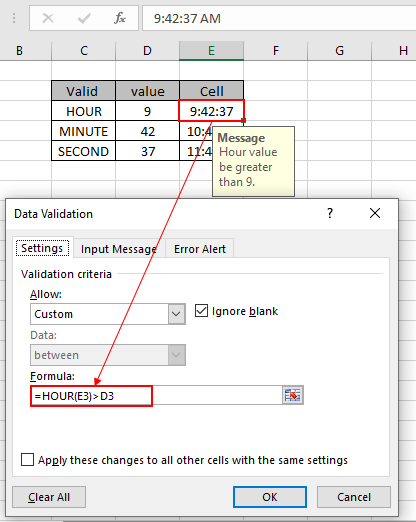
Trong bài viết này, chúng ta sẽ tìm hiểu Cách xác thực các mục thời gian chứa giờ cụ thể, phút cụ thể hoặc thời gian cụ thể bằng cách sử dụng xác thực dữ liệu trong excel.
Xác thực dữ liệu
Công cụ xác thực dữ liệu hạn chế người dùng nhập dữ liệu để đảm bảo tính chính xác và nhất quán của nó trong Excel. Nó giúp đảm bảo tính nhất quán của dữ liệu. Nó hướng dẫn người dùng nhập loại tùy chọn cần thiết cho trang tính của bạn. Việc xác thực các mục nhập văn bản có chứa chuỗi con cụ thể được thực hiện bằng cách sử dụng công thức Excel. Các bước sau đây sẽ là hướng dẫn, cách xác nhận các mục nhập văn bản có các tiêu chí cụ thể.
Làm thế nào để giải quyết vấn đề?
Ở đây chúng ta có một nhiệm vụ chỉ cho phép các mục thời gian chứa Giờ cụ thể, phút cụ thể hoặc Giây cụ thể. Vì vậy, chúng ta cần tập trung vào một điều kiện. Phù hợp với giá trị đã cho.
Việc sử dụng các chức năng và một công cụ sẽ giúp chúng ta giải quyết vấn đề.
-
liên kết: / excel-edit-validating-text-entry-in-microsoft-excel [Công cụ xác thực dữ liệu]
Hàm HOUR Hàm MINUTE Hàm SECOND Thời gian xác thực dữ liệu trong Giờ cụ thể * Chúng tôi sẽ xây dựng một công thức từ nó. Đầu tiên, mục nhập thời gian sẽ được kiểm tra cho Giờ cụ thể bằng cách sử dụng chức năng Giờ.
Sử dụng công thức trong công cụ xác thực dữ liệu
= HOUR (cell) = Hour_value
cell: giá trị ô nơi mục nhập thời gian cụ thể cần kiểm tra Hour_value: mục nhập cần kiểm tra với giá trị Giờ cụ thể
Ví dụ:
Tất cả những điều này có thể khó hiểu. Vì vậy, hãy kiểm tra công thức này bằng cách chạy nó trên ví dụ được hiển thị bên dưới. Ở đây chúng tôi sẽ áp dụng xác thực dữ liệu trên ô để hạn chế người dùng nhập bất kỳ giá trị nào không thỏa mãn điều kiện đã đề cập.
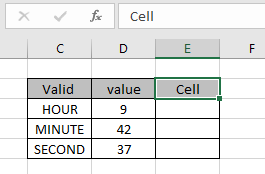
Giả sử ô nằm trong ô E3 và một Giờ cụ thể lớn hơn 9 để kiểm tra. Vì vậy, chúng ta cần khóa ô đầu vào này bằng công thức trong công cụ xác thực dữ liệu. Bây giờ chúng ta học cách làm điều đó. Làm tương tự các bước sau:
-
Chọn các ô cần áp dụng xác thực dữ liệu.
Nhấp vào tùy chọn Dữ liệu> Xác thực Dữ liệu * từ menu.
-
Hộp thoại Xác thực dữ liệu xuất hiện phía trước.
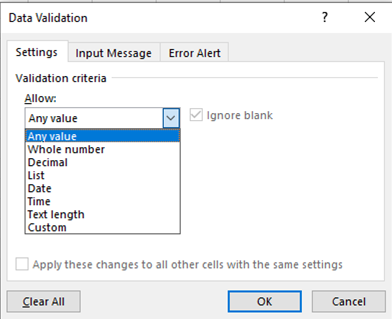
-
Trong tùy chọn Cài đặt, chọn tùy chọn Tùy chỉnh từ danh sách Cho phép.
Một hộp công thức xuất hiện trong cùng một tùy chọn. Sử dụng công thức trong hộp công thức.
= HOUR (E3) > D3
Giải thích:
-
Hàm Hour trích xuất giá trị Giờ từ giá trị đầu vào trong ô E3 và trả về giá trị Giờ.
-
Giá trị Giờ trả về cần được kiểm tra với giá trị đã cho trong ô D3 là 9.
-
ô chấp nhận giá trị, nếu điều kiện đã nêu là TRUE hoặc nếu không nó sẽ trả về thông báo lỗi.
Công thức trong ô E3 trông giống như trong hình dưới đây.
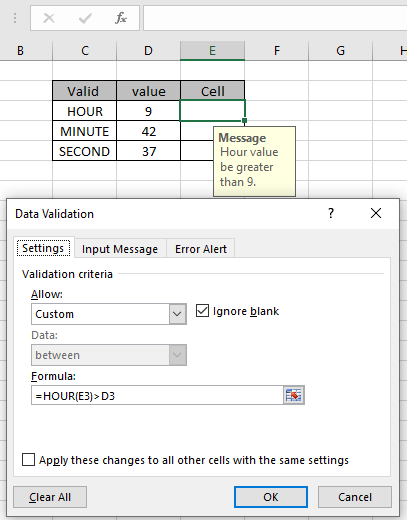
Giá trị cần kiểm tra và giá trị cần kiểm tra được đưa ra dưới dạng tham chiếu ô. Khi tôi nhập giá trị thời gian không thỏa mãn điều kiện, lỗi được hiển thị như hình dưới đây. Đã xảy ra lỗi “Giá trị này không khớp với các hạn chế xác thực dữ liệu được xác định cho ô này”.
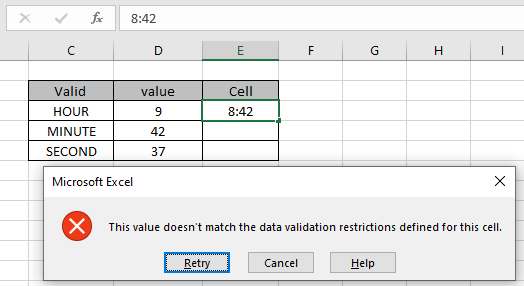
Nhưng khi chúng ta nhập thời gian đầu vào chính xác, thì nó chỉ chấp nhận giá trị như hình dưới đây.
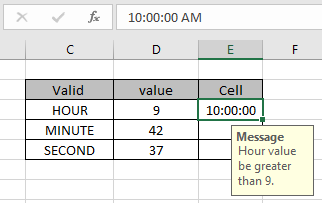
Như hình trên Thông báo được hiển thị để cho người dùng biết loại giá trị dữ liệu mà ô đầu vào chấp nhận. Nhưng bây giờ vấn đề là làm thế nào người dùng biết được có những giới hạn nào và loại giá trị nào mà ô có thể chấp nhận. Bây giờ bạn có thể tùy chỉnh cảnh báo lỗi và thông báo đầu vào để cho người dùng biết những gì ô chấp nhận.
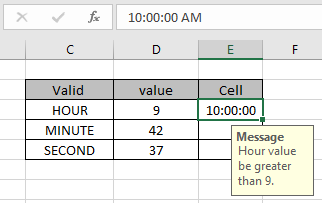
Thông báo đầu vào hiển thị như hình trên.
Thời gian xác thực dữ liệu theo giá trị Phút cụ thể
Chúng tôi sẽ xây dựng một công thức từ nó. Đầu tiên, mục nhập thời gian sẽ được kiểm tra cho từng phút cụ thể bằng cách sử dụng chức năng phút.
Sử dụng công thức trong công cụ xác thực dữ liệu
= MINUTE (cell) <= minute_value
cell: giá trị ô trong đó mục nhập thời gian cụ thể được kiểm tra phút_value: mục nhập thời gian cần kiểm tra với giá trị phút cụ thể
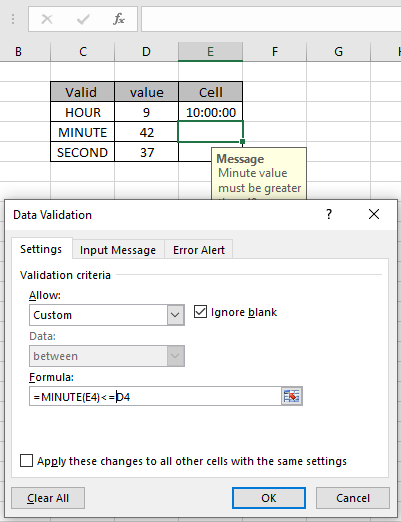
Thực hiện nhiệm vụ tương tự cho phút Cụ thể như hình trên. Hiển thị thông báo đầu vào và cảnh báo lỗi.
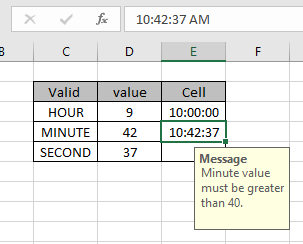
Như bạn thấy, ô chấp nhận mục nhập thời gian phù hợp vì giá trị phút nằm trong điều kiện nhất định bị ràng buộc ..
Thời gian xác thực dữ liệu ở Giá trị thứ hai cụ thể
Chúng tôi sẽ xây dựng một công thức từ nó. Đầu tiên, mục nhập thời gian sẽ được kiểm tra cho thời gian cụ thể bằng cách sử dụng hàm SECOND.
Sử dụng công thức trong công cụ xác thực dữ liệu
= SECOND (cell) = Second_value
cell: giá trị ô mà mục nhập thời gian cụ thể được kiểm tra Second_value: mục nhập cần kiểm tra với giá trị thứ hai cụ thể
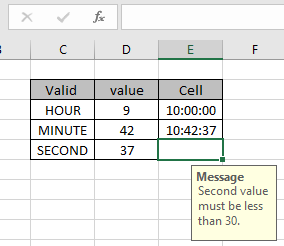
Thực hiện nhiệm vụ tương tự cho phút Cụ thể như hình trên. Hiển thị thông báo đầu vào và cảnh báo lỗi.
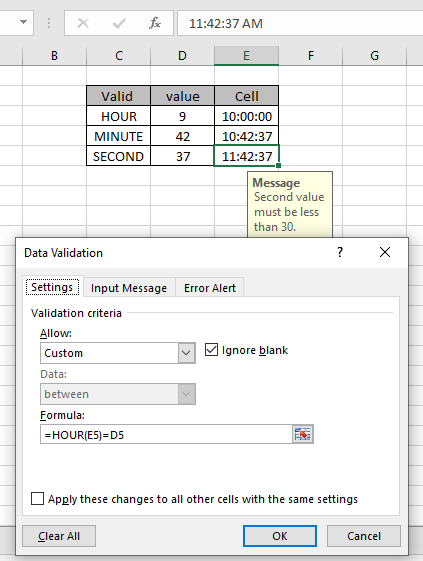
Như bạn thấy, ô chấp nhận mục nhập thời gian phù hợp. Công thức kiểm tra trường cụ thể không phải toàn bộ giá trị thời gian. Để so sánh toàn bộ giá trị thời gian, chỉ cần so sánh ô đầu vào với giá trị phù hợp.
Dưới đây là tất cả các lưu ý quan sát liên quan đến việc sử dụng công thức.
Ghi chú:
-
Áp dụng công cụ xác thực dữ liệu để hạn chế người dùng nhập giá trị không hợp lệ không thỏa mãn điều kiện.
-
Công thức bên trong công cụ xác thực dữ liệu có thể được tùy chỉnh.
-
Giá trị đã cho có thể được cung cấp dưới dạng tham chiếu ô hoặc bằng cách cung cấp trực tiếp cho công thức.
-
Các toán tử như bằng (=), nhỏ hơn bằng (⇐), lớn hơn (>) hoặc không bằng (<>) chỉ có thể được thực hiện trong hàm được áp dụng với số.
Hy vọng bài viết này về cách xác nhận dữ liệu với Giờ, phút, giây cụ thể trong excel là giải thích. Tìm thêm các bài viết về chức năng Ngày & Giờ tại đây. Nếu bạn thích blog của chúng tôi, hãy chia sẻ nó với bạn bè của bạn trên Facebook. Và bạn cũng có thể theo dõi chúng tôi trên Twitter và Facebook. Chúng tôi rất muốn nghe ý kiến của bạn, hãy cho chúng tôi biết cách chúng tôi có thể cải thiện, bổ sung hoặc đổi mới công việc của mình và làm cho nó tốt hơn cho bạn. Viết thư cho chúng tôi tại [email protected]