Xác thực dữ liệu với Năm, Tháng, Ngày hoặc Excel cụ thể

Trong bài này, chúng ta sẽ tìm hiểu cách xác thực các mục nhập dữ liệu phải chứa năm cụ thể, tháng cụ thể hoặc ngày cụ thể bằng cách sử dụng xác thực dữ liệu trong excel. Nói cách khác, bạn có thể đảm bảo rằng excel chỉ loại trừ một ngày nếu nó từ năm, tháng hoặc ngày được xác định, sau khi học công thức xác thực dữ liệu này. **
Làm thế nào để giải quyết vấn đề?
Để chỉ cho phép loại dữ liệu được chỉ định, chúng tôi sẽ sử dụng các chức năng và hàm này của Excel.
-
liên kết: / excel-edit-validating-text-entry-in-microsoft-excel [Công cụ xác thực dữ liệu] -
liên kết: / excel-date-time-Formula-how-to-use-the-year-function-in-excel [YEAR function] -
liên kết: / excel-date-and-time-excel-day-function [Hàm DAY]
Ngày xác thực dữ liệu trong năm cụ thể
Chúng tôi sẽ xây dựng một công thức từ nó. Đầu tiên, mục nhập ngày tháng sẽ được kiểm tra cho năm cụ thể bằng cách sử dụng hàm YEAR.
Sử dụng công thức trong công cụ xác thực dữ liệu
= YEAR (cell) = year_value
cell: giá trị ô trong đó mục nhập ngày cụ thể cần kiểm tra year_value: mục nhập cần kiểm tra với giá trị năm cụ thể
Ví dụ:
Tất cả những điều này có thể khó hiểu. Vì vậy, hãy kiểm tra công thức này bằng cách chạy nó trên ví dụ được hiển thị bên dưới. Ở đây chúng tôi sẽ áp dụng xác thực dữ liệu trên ô để hạn chế người dùng nhập bất kỳ giá trị nào không thỏa mãn điều kiện đã đề cập.
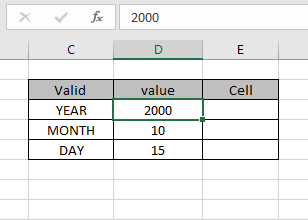
Giả sử ô là ô E3 và năm cụ thể là 2000 để kiểm tra. Chúng ta cần khóa ô đầu vào này bằng một công thức trong công cụ xác thực dữ liệu. Bây giờ chúng ta học cách làm điều đó. Làm theo các bước sau để làm tương tự:
-
Chọn các ô cần áp dụng xác thực dữ liệu.
Nhấp vào tùy chọn Dữ liệu> Xác thực Dữ liệu * từ menu.
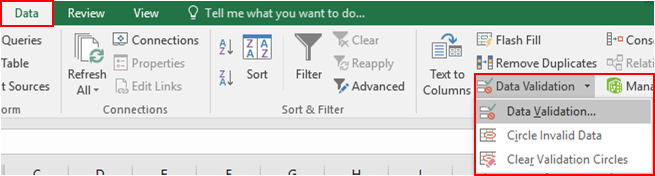
-
Hộp thoại Xác thực dữ liệu xuất hiện ở mặt trước.
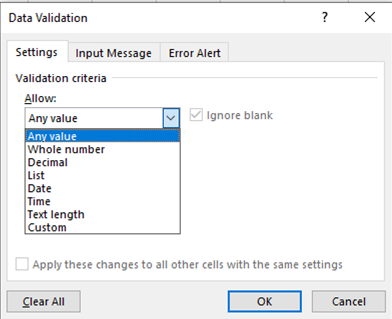
-
Trong tùy chọn Cài đặt, chọn tùy chọn Tùy chỉnh từ danh sách Cho phép.
-
Hộp công thức xuất hiện trong cùng một tùy chọn.
-
Sử dụng công thức trong hộp công thức.
= YEAR (E3) = D3
Giải thích:
-
Hàm YEAR trích xuất giá trị năm từ giá trị đầu vào trong ô E3 và trả về giá trị năm.
-
Giá trị năm trả về được kiểm tra với giá trị đã cho trong ô D3 là 2000.
-
Nếu công thức trả về TRUE, thì ô chấp nhận giá trị hoặc nếu không nó sẽ trả về thông báo lỗi.
Công thức có dạng như trong hình bên dưới.
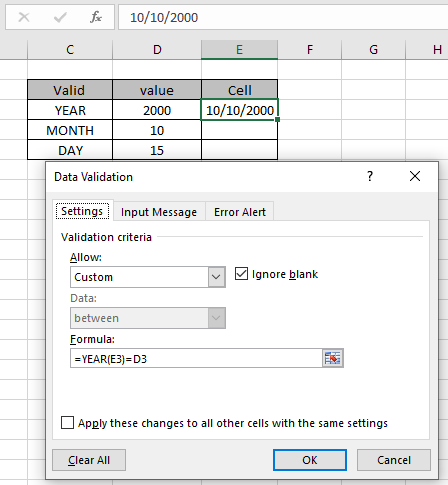
Giá trị để kiểm tra và để kiểm tra được cung cấp dưới dạng tham chiếu ô. Như tôi đã nhập giá trị ngày tháng không thỏa mãn điều kiện.
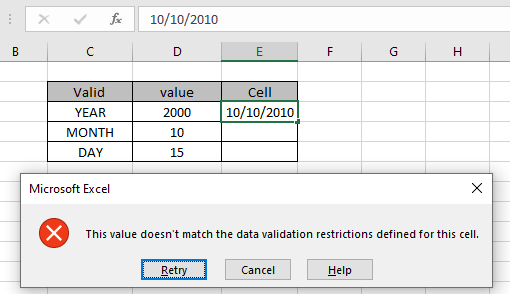
Như bạn có thể thấy, một lỗi được tạo ra “Giá trị này không khớp với các hạn chế xác thực dữ liệu được xác định cho ô này”. Bây giờ khi tôi nhập giá trị như hình dưới đây mà ô chấp nhận.
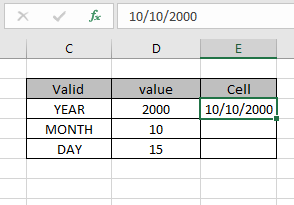
Nhưng bây giờ vấn đề là làm thế nào người dùng biết được có những giới hạn nào và loại giá trị nào mà ô có thể chấp nhận. Bây giờ bạn có thể tùy chỉnh cảnh báo lỗi và thông báo đầu vào để cho người dùng biết những gì ô chấp nhận.
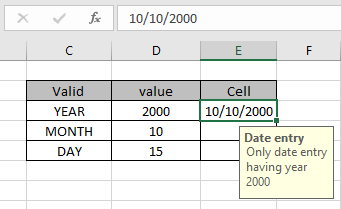
Thông báo đầu vào hiển thị như hình trên.
Ngày xác thực dữ liệu trong tháng cụ thể
Chúng tôi sẽ xây dựng một công thức từ nó. Đầu tiên mục nhập ngày sẽ được kiểm tra cho Tháng cụ thể bằng cách sử dụng hàm MONTH.
Sử dụng công thức trong công cụ xác thực dữ liệu
= MONTH (cell) = month_value
cell: giá trị ô trong đó mục nhập ngày cụ thể cần kiểm tra month_value: mục nhập cần kiểm tra với giá trị tháng cụ thể

Thực hiện nhiệm vụ tương tự cho tháng Cụ thể như hình trên. Hiển thị thông báo đầu vào và cảnh báo lỗi.
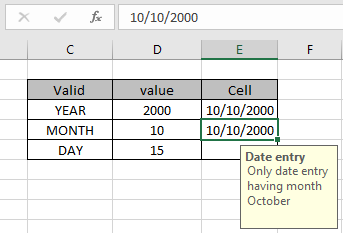
Như bạn có thể thấy, ô chấp nhận mục nhập ngày tháng phù hợp.
Ngày xác thực dữ liệu trong ngày cụ thể
Chúng tôi sẽ xây dựng một công thức từ nó. Đầu tiên, mục nhập ngày tháng sẽ được kiểm tra cho ngày cụ thể bằng cách sử dụng hàm MONTH.
Sử dụng công thức trong công cụ xác thực dữ liệu
= DAY (cell) = day_value
cell: giá trị ô trong đó mục nhập ngày cụ thể cần kiểm tra day_value: mục nhập cần kiểm tra với giá trị ngày cụ thể
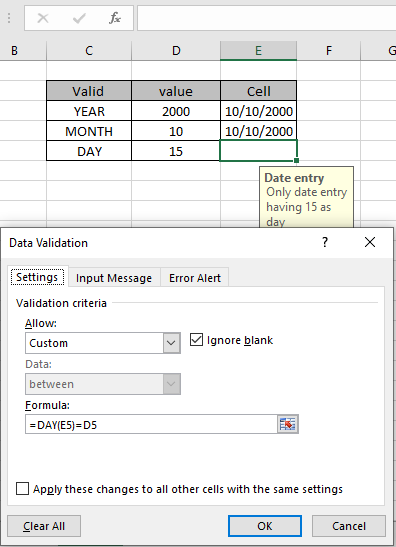
Thực hiện nhiệm vụ tương tự cho tháng Cụ thể như hình trên. Hiển thị thông báo đầu vào và cảnh báo lỗi.
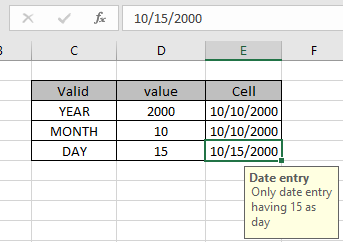
Như bạn có thể thấy, ô chấp nhận mục nhập ngày tháng phù hợp.
Dưới đây là tất cả các lưu ý quan sát liên quan đến việc sử dụng công thức.
Ghi chú:
-
Áp dụng công cụ xác thực dữ liệu để hạn chế người dùng nhập giá trị không hợp lệ không thỏa mãn điều kiện.
-
Giá trị ngày nhập phải ở định dạng ngày hợp lệ, nếu không ô không chấp nhận giá trị đầu vào.
-
Các công thức bên trong công cụ xác thực dữ liệu có thể được tùy chỉnh.
-
Hàm YEAR, MONTH & DAY trích xuất giá trị năm, tháng hoặc ngày từ giá trị ngày nhập hợp lệ.
-
Các toán tử như bằng (=), nhỏ hơn bằng (⇐), lớn hơn (>) hoặc không bằng (<>) chỉ có thể được thực hiện trong hàm được áp dụng với số.
Hy vọng bài viết về cách xác thực dữ liệu với năm, tháng, ngày cụ thể trong excel là giải thích. Tìm thêm các bài viết về chức năng Ngày & Giờ tại đây. Nếu bạn thích blog của chúng tôi, hãy chia sẻ nó với bạn bè của bạn trên Facebook. Và bạn cũng có thể theo dõi chúng tôi trên Twitter và Facebook. Chúng tôi rất muốn nghe ý kiến của bạn, hãy cho chúng tôi biết cách chúng tôi có thể cải thiện, bổ sung hoặc đổi mới công việc của mình và làm cho nó tốt hơn cho bạn. Viết thư cho chúng tôi tại [email protected]