Biểu đồ động sử dụng công cụ camera trong Microsoft Excel 2010
Trong bài này, chúng ta sẽ học cách tạo biểu đồ động bằng công cụ camera trong Microsoft Excel 2010.
Công cụ máy ảnh được sử dụng để chụp ảnh nhanh của phạm vi và có thể hiển thị nó từ sổ làm việc này sang sổ làm việc khác ở bất cứ nơi nào chúng ta muốn hiển thị và hình ảnh chụp nhanh được cập nhật động để khi chúng ta thay đổi dữ liệu, ảnh chụp nhanh sẽ được thay đổi tự động. Ngoài ra, công cụ này được sử dụng để cung cấp các hiệu ứng phạm vi như hình ảnh.
Trước khi sử dụng công cụ Camera, nó phải được thêm vào thanh công cụ của menu.
-
Chuyển đến Tab Tệp trong các dải băng.
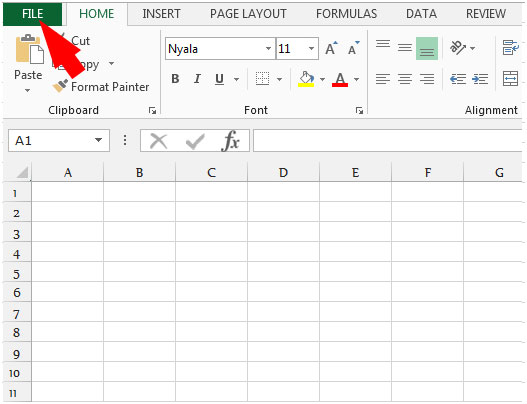
-
Chọn tùy chọn, sau đó chọn tùy chọn của Thanh công cụ truy nhập nhanh.
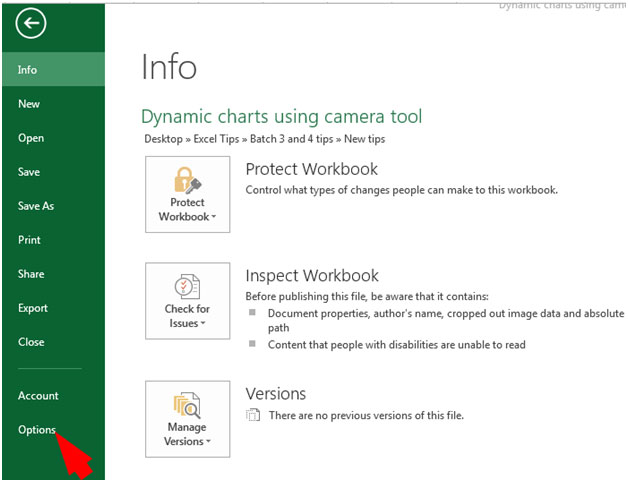
-
Chọn tất cả các lệnh từ danh sách thả xuống Chọn lệnh.
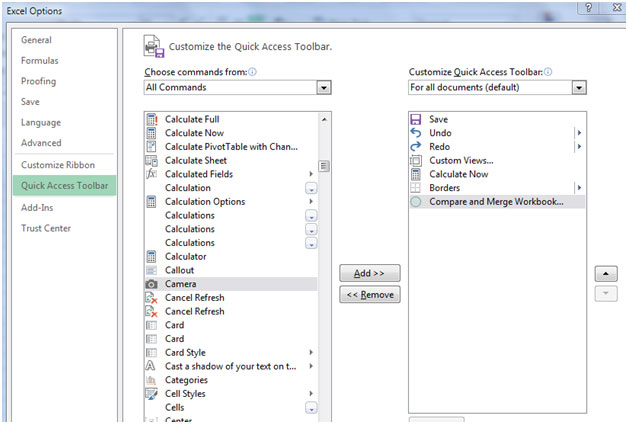
-
Tìm chọn công cụ camera, nhấp vào thêm và nhấn OK.
-
Công cụ máy ảnh sẽ hiển thị ở đầu thanh Menu.
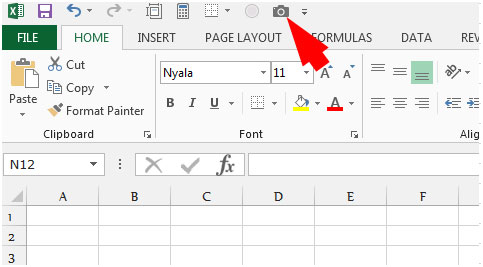
Hãy lấy một ví dụ và hiểu cách chúng ta có thể sử dụng công cụ máy ảnh cho biểu đồ động.
Chúng tôi có dữ liệu từ A1 đến B8.
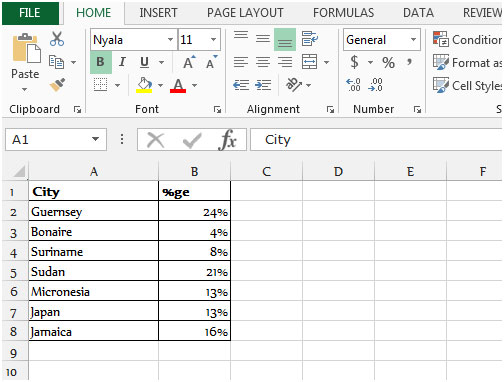
Làm thế nào để chuẩn bị một biểu đồ thông thường?
-
Chọn phạm vi dữ liệu.
-
Chuyển đến tab chèn và chọn Biểu đồ cột từ nhóm biểu đồ.
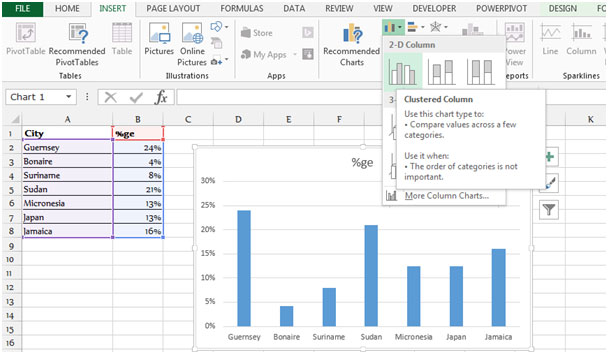
-
Thay đổi căn chỉnh của văn bản, chọn khu vực của thành phố, và sau đó với nhấp chuột phải của chuột, chọn định dạng khu vực biểu đồ. Hộp thoại sẽ xuất hiện.
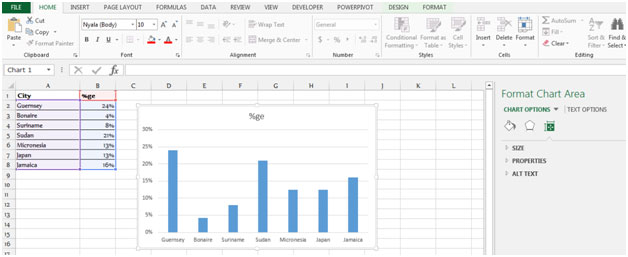
-
Chọn tab căn chỉnh và thay đổi hướng văn bản từ danh sách thả xuống.
-
Chọn xoay tất cả văn bản 270 độ.
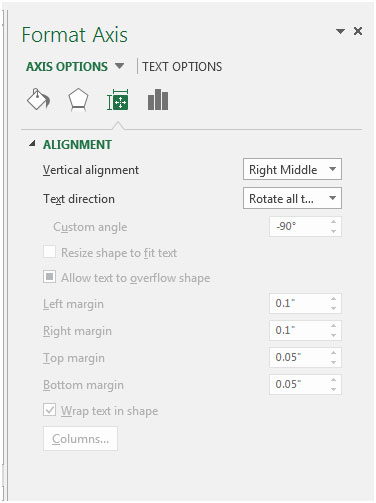
-
Chọn các ô xung quanh biểu đồ và nhấp vào công cụ máy ảnh và nhấp vào bất kỳ đâu trong trang tính. Biểu đồ sẽ được tạo bằng liên kết Ảnh động của các ô.
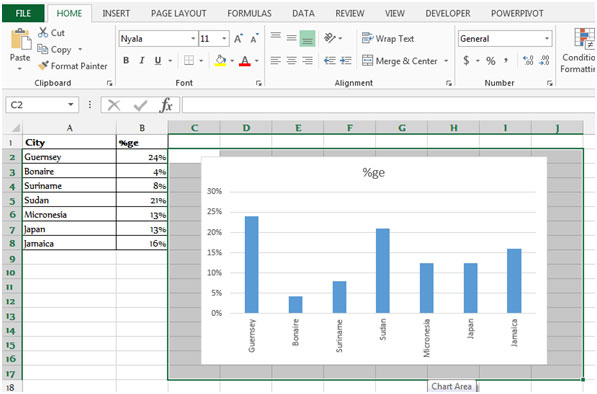
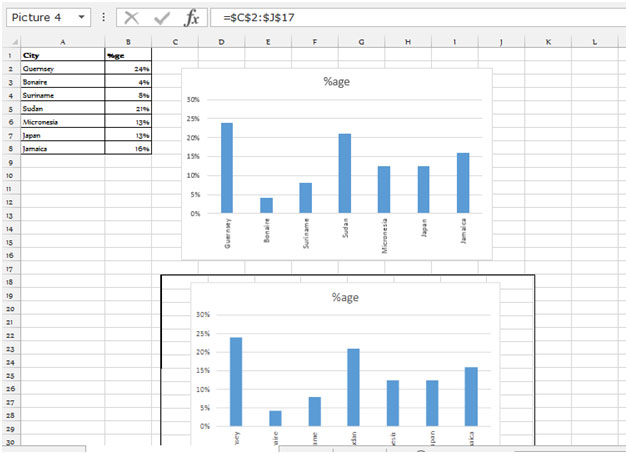
-
Điều khiển xoay màu xanh lá cây trên đầu hình ảnh đang hiển thị. Chúng tôi có thể xoay nó và vượt trội vị trí của ảnh chụp nhanh của phạm vi chúng tôi đã chọn.
-
Kéo đối tượng sang phải để xoay biểu đồ excel. Thả điều khiển xoay ở 90 độ để tạo biểu đồ dọc.
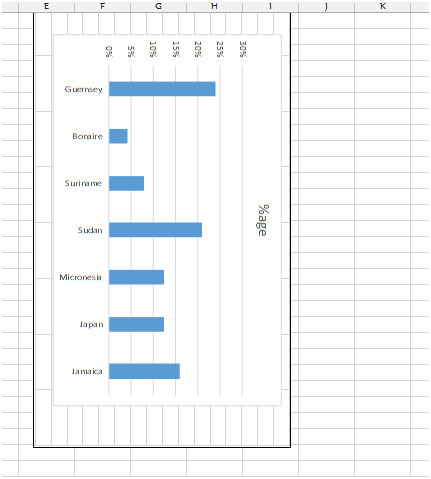
-
Khi chúng ta nhấp vào ảnh chụp nhanh, công cụ định dạng sẽ xuất hiện trên thanh Menu.
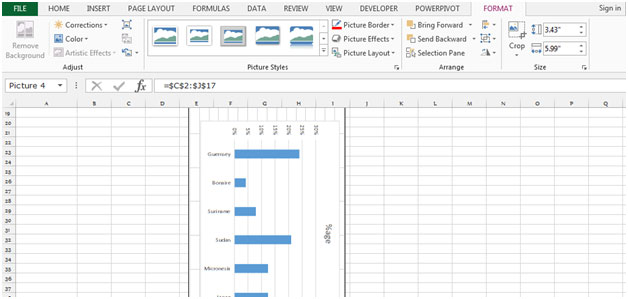
-
Có rất nhiều tùy chọn có sẵn để làm cho nó trở nên hiện đại.
-
Chúng tôi có thể cắt ảnh chụp nhanh.
-
Chọn ảnh chụp nhanh, đi tới thanh công cụ định dạng, sau đó nhấp vào cắt và điều chỉnh nó cho đến khu vực biểu đồ.
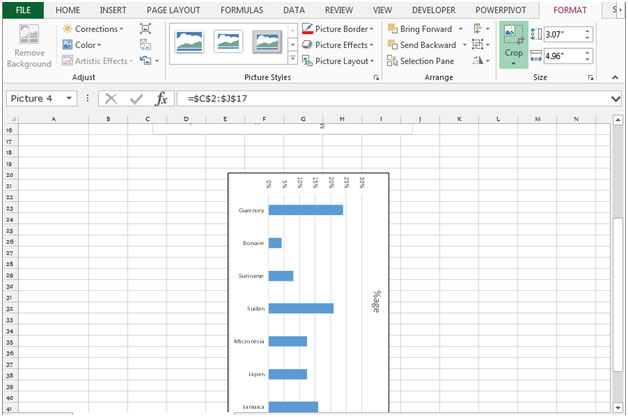
Lưu ý: Đây là hình ảnh động của phạm vi. Khi biểu đồ ban đầu sẽ thay đổi, hình ảnh sẽ theo kịp và cũng thay đổi.
Hãy hiểu với một ví dụ: Chọn các cột của biểu đồ gốc và thay đổi màu sắc.
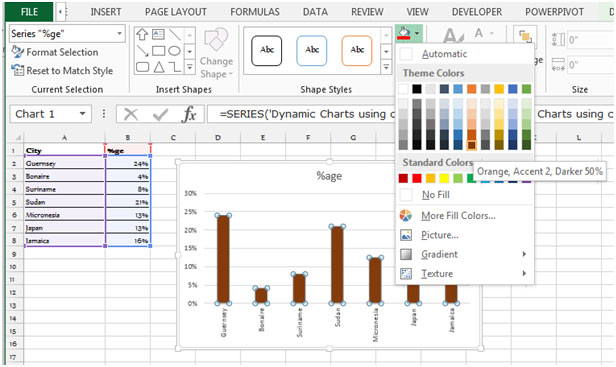
Màu của các cột cũng được thay đổi trong biểu đồ động.
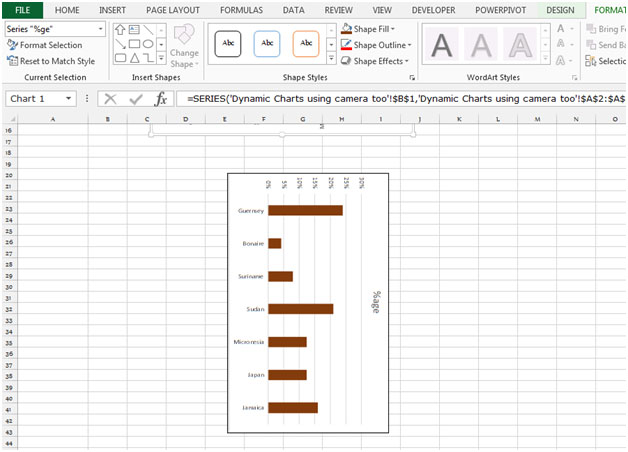
Đây là tất cả về Biểu đồ động sử dụng công cụ camera trong Microsoft Excel trong năm 2010 & 2013.