Lọc dữ liệu động từ một trang tính sang trang tính khác trong Microsoft Excel 2010
Trong bài viết này, bạn sẽ học cách lấy dữ liệu được lọc động từ trang tính này sang trang tính khác bằng cách sử dụng Microsoft Query.
===
Hãy cho chúng tôi hiểu với một ví dụ:
Chúng tôi có Báo cáo bán hàng cho các Tiểu bang Hoa Kỳ cho mỗi năm.
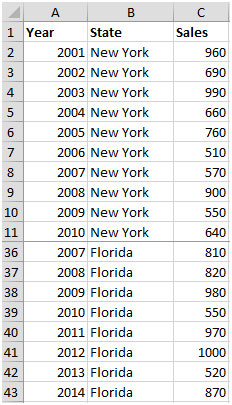
Ý tưởng là lọc dữ liệu trong sổ làm việc Chính cho các năm lớn hơn hoặc bằng năm 2010. Nếu chúng tôi thực hiện bước này theo cách thủ công, chúng tôi sẽ không nhận được dữ liệu cập nhật khi sửa đổi hoặc nhập các hàng dữ liệu mới trong sổ làm việc Chính.
Bạn cần làm theo các bước sau để có kết quả:
-
Chọn dải ô A1: C43 & nhấn CTRL + F3 để xác định tên là DataRange
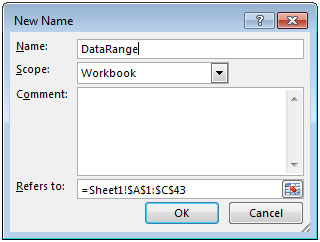
-
Chọn phạm vi A1: C43 & nhấn CTRL + T để tạo bảng động.
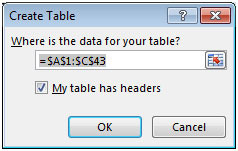
-
Mở một trang tính mới và chuyển đến tab Dữ liệu Từ nhóm Lấy Dữ liệu Ngoài, nhấp vào Nguồn Khác và sau đó chọn Từ Truy vấn của Microsoft
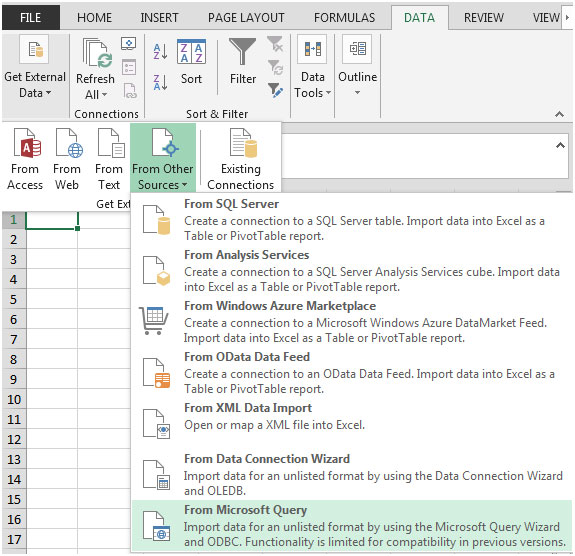
-
Chọn các tệp Excel và nhấp vào OK
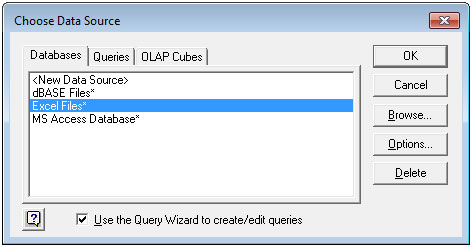
-
Chọn đường dẫn nơi sổ làm việc Chính được lưu và nhấp vào Ok. Cửa sổ sau sẽ xuất hiện
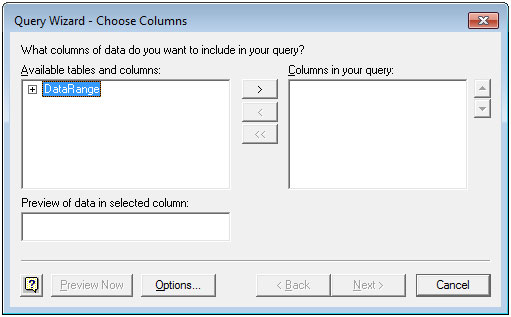
-
Với Dải dữ liệu xuất hiện trong bảng điều khiển bên trái, hãy nhấp vào dấu cộng. Chọn các trường mà bạn quan tâm.
-
Nhấp vào Tiếp theo
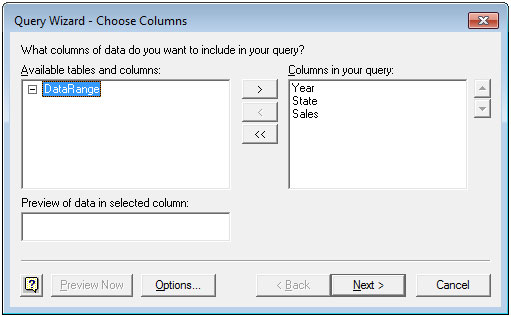
-
Nhấp vào Năm trong Cột để lọc hộp
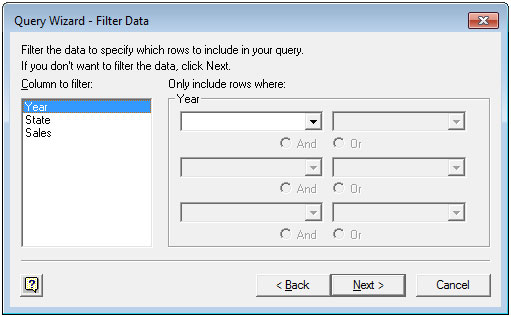
-
Nhấp vào menu thả xuống đầu tiên và chọn “lớn hơn hoặc bằng” và nhập giá trị là 2010 trong menu thả xuống thứ hai
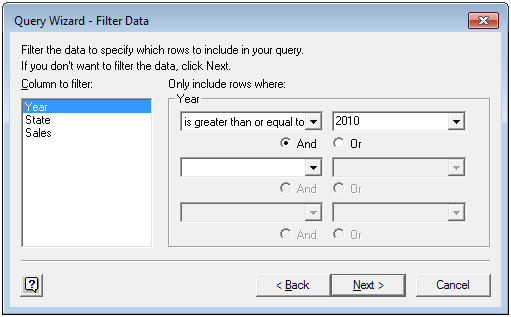
-
Nhấp vào Tiếp theo hai lần. Nhấp vào Return Data to Microsoft Excel và nhấp vào Finish
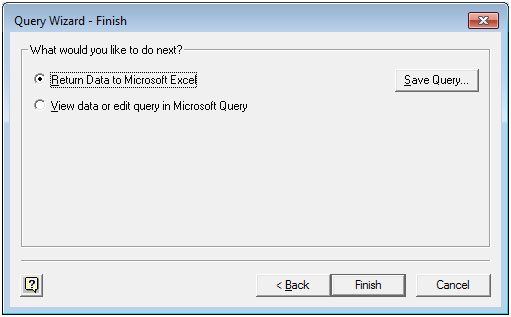
-
Cửa sổ Nhập dữ liệu sẽ xuất hiện. Bây giờ, nhấp vào OK để xem danh sách bộ lọc.
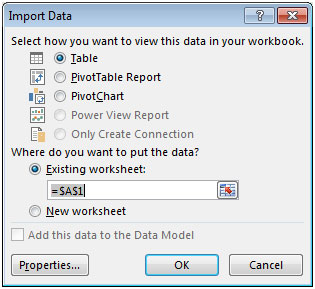
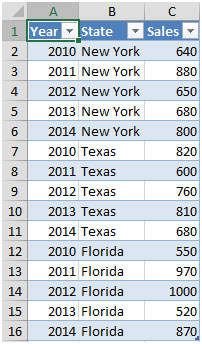
Dữ liệu trên trang kết quả sẽ hiển thị dữ liệu từ năm 2010 trở đi và dữ liệu này sẽ được liên kết với sổ làm việc Chính. Ngay cả khi bạn thêm hàng trong tệp Chính hoặc sửa đổi dữ liệu; bây giờ trong trang kết quả, bạn cần nhấp vào tab Dữ liệu và nhấp vào Làm mới tất cả
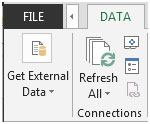
Kết quả sẽ được cập nhật tự động trong trang Kết quả.
Bằng cách này, bạn có thể nhận các giá trị được cập nhật tự động bằng cách sử dụng Microsoft Query, đáp ứng các tiêu chí nhất định.