Xác thực dữ liệu trong Excel
Trong bài này, chúng ta sẽ tìm hiểu Cách xác thực dữ liệu trong Excel 2016.
Công cụ xác thực dữ liệu hạn chế người dùng nhập dữ liệu để đảm bảo tính chính xác và nhất quán của nó trong Excel. Nó giúp đảm bảo tính nhất quán của dữ liệu. Nó hướng dẫn người dùng nhập loại tùy chọn cần thiết cho bảng tính của bạn.
Chúng tôi có thể tùy chỉnh giới hạn ô của mình bằng cách sử dụng Công cụ xác thực dữ liệu. Có ba tùy chọn trong xác thực dữ liệu.
-
Cài đặt: loại hạn chế dữ liệu với các tiêu chí khác nhau, tiêu chí có thể là văn bản, số, ngày, giờ, độ dài văn bản hoặc thông qua sử dụng công thức logic. . Thông báo đầu vào: Thông báo truyền tải người dùng nhập để hiểu xác thực dữ liệu được áp dụng trên ô.
-
Cảnh báo Lỗi: Excel không cho phép ngữ cảnh không hợp lệ trong ô và hiển thị thông báo có hộp thoại. Thông báo cảnh báo có thể được tùy chỉnh. Tùy chọn Cài đặt xác thực dữ liệu có thể được tùy chỉnh theo yêu cầu. Nó cung cấp cho bạn các loại tùy chọn khác nhau để sử dụng theo điều kiện được yêu cầu đối với ô.
NOTE: Select the cell where data validation needs to be applied.
Chúng ta hãy hiểu từng tùy chọn này như hình dưới đây.
-
Xác thực số nguyên: chọn tùy chọn số nguyên và chọn điều kiện sau.
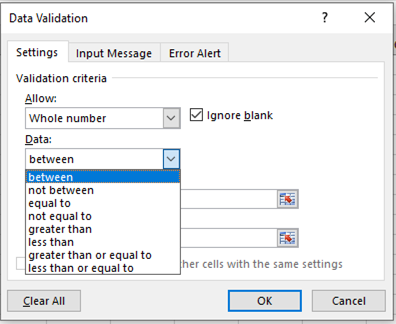
-
Xác thực số thập phân: chọn tùy chọn thập phân và chọn điều kiện sau.
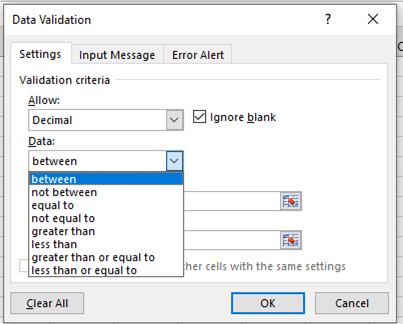
-
Xác thực các giá trị danh sách: hạn chế người dùng chỉ cho phép các giá trị danh sách được đề cập trước. Giá trị danh sách được cung cấp dưới dạng tham chiếu ô.
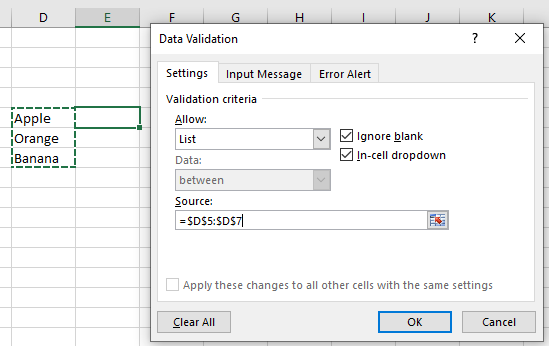
-
Xác thực giá trị ngày: Excel có định dạng ngày tháng, chỉ xác thực giá trị ngày bằng cách sử dụng tùy chọn Ngày và chọn điều kiện từ danh sách sau.
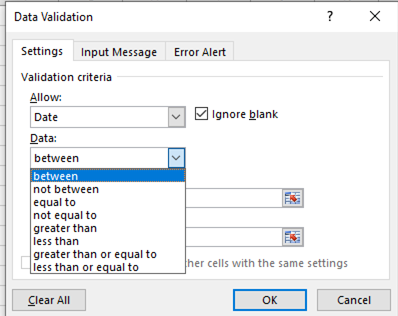
-
Xác thực các giá trị Thời gian: Excel có định dạng Thời gian được đặt, chỉ xác thực các giá trị TIme bằng cách sử dụng tùy chọn Thời gian và chọn điều kiện từ danh sách sau.
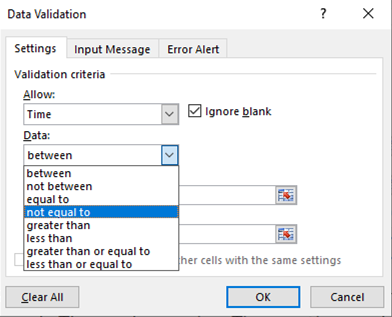
-
Xác thực các giá trị Độ dài văn bản: Hạn chế người dùng áp dụng điều kiện về độ dài của giá trị văn bản đầu vào bằng tùy chọn Độ dài văn bản.
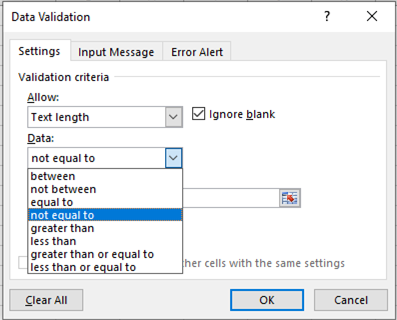
-
Xác thực giá trị bằng điều kiện công thức: Tùy chỉnh giá trị ô đầu vào bằng cách sử dụng điều kiện logic trên ô bằng tùy chọn Tùy chỉnh. Công thức phải trả về True hoặc False.
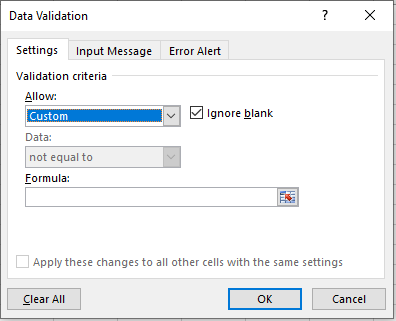
Hãy cùng tìm hiểu sơ lược về công cụ Xác thực dữ liệu thông qua thử nghiệm một ví dụ. Ở đây chúng tôi đã sử dụng một ví dụ về giá trị văn bản.
Ở đây chúng ta có danh sách Bộ phận và chúng ta cần điền ID bộ phận theo cách thủ công. ID phải có một chuỗi con cụ thể “DT”.
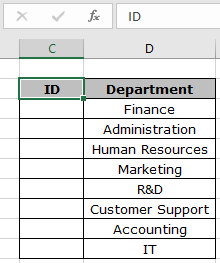
Nhưng chúng ta cần khóa các ô đầu vào này bằng một số quy tắc. Bây giờ chúng ta học cách làm điều đó.
Chúng tôi sẽ sử dụng thuộc tính xác thực dữ liệu của excel. Làm tương tự các bước sau:
-
Chọn các ô cần áp dụng xác thực dữ liệu.
Nhấp vào tùy chọn Dữ liệu> Xác thực Dữ liệu * từ menu.
-
Hộp dailog xác thực dữ liệu xuất hiện ở phía trước.
-
Trong tùy chọn Cài đặt, chọn tùy chọn Tùy chỉnh từ danh sách Cho phép.
-
Một hộp công thức xuất hiện trong cùng một tùy chọn.
-
Sử dụng công thức trong hộp công thức.
= ISNUMBER ( FIND ( "substring" , "text" ) )
Giải thích:
-
Hàm FIND trả về vị trí của chuỗi con trong văn bản hoặc trả về lỗi nếu không tìm thấy.
-
Hàm ISNUMBER kiểm tra xem hàm FIND có trả về số hoặc lỗi không.
-
Hàm ISNUMBER trả về TRUE nếu số hoặc FALSE nếu lỗi. Tìm thông tin chi tiết như hình bên dưới và Click OK
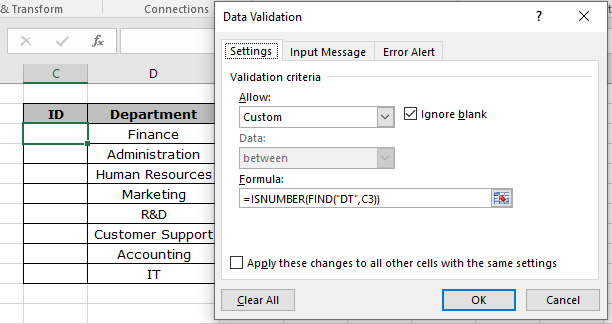
Bây giờ khi tôi nhập giá trị như hình dưới đây. Một lỗi mặc định tạo ra.
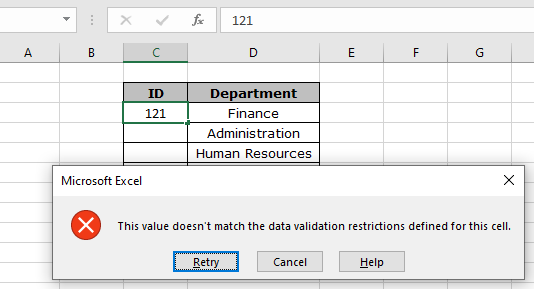
Như bạn có thể thấy, một lỗi được tạo ra “Giá trị này không khớp với các hạn chế xác thực dữ liệu được xác định cho ô này”.
Nhưng bây giờ vấn đề là làm thế nào người dùng biết được có những hạn chế nào và loại giá trị nào mà ô có thể chấp nhận.
Vì vậy, đối với điều này, chúng tôi sẽ tùy chỉnh một số thay đổi như hình dưới đây.
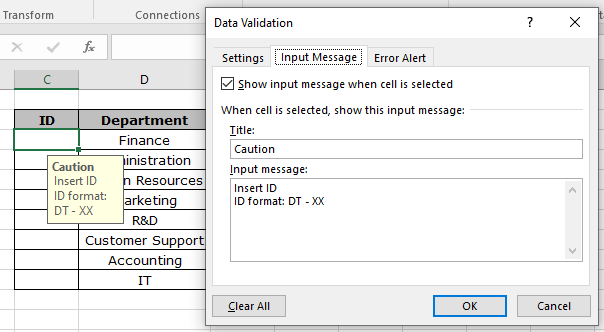
Trong tùy chọn Thông báo đầu vào, hãy nhập các chi tiết trong hộp Tiêu đề & Thông báo đầu vào như được hiển thị ở trên.

Trong tùy chọn Cảnh báo lỗi, hãy nhập chi tiết trong hộp Tiêu đề & Thông báo Lỗi như được hiển thị ở trên.
Nhấp vào Ok.
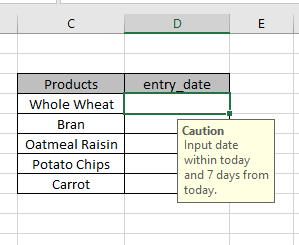
Một thông báo được hiển thị khi ô được chọn Và một thông báo lỗi được hiển thị như hình dưới đây.
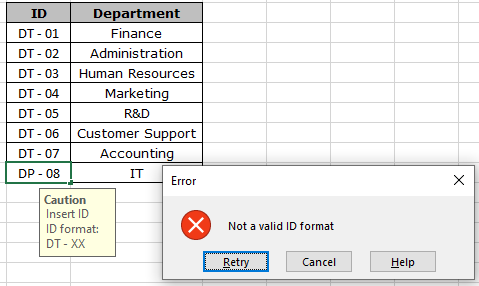
Bây giờ điền các câu trả lời đúng để hoàn thành bảng.
Để sao chép quy tắc xác thực dữ liệu vào các ô cần thiết, hãy sử dụng tùy chọn kéo xuống hoặc kéo sang phải trong excel.
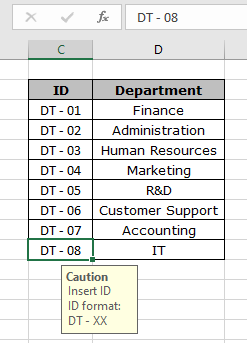
Như bạn thấy, bảng của chúng ta đã hoàn thành. Bây giờ nó cũng thân thiện với người dùng và nhiều thông tin.
Hy vọng bạn đã biết cách thực hiện Xác thực dữ liệu trong Excel 2016. Excel cho phép bạn làm việc trên các công cụ này trong Excel 2013 và 2010. Tìm hiểu thêm nội dung về Xác thực dữ liệu tại đây. Vui lòng chia sẻ bất kỳ câu hỏi nào chưa được giải quyết của bạn trong hộp bình luận bên dưới. Chúng tôi sẽ giúp bạn.
Bài viết liên quan:
Bài viết phổ biến
liên kết: / logic-công thức-nếu-hàm-với-ký tự đại diện [Nếu có ký tự đại diện]