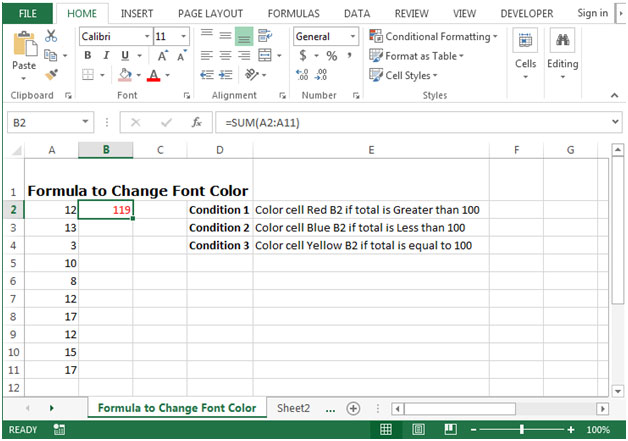Công thức thay đổi màu phông chữ trong Microsoft Excel 2010
Nếu chúng ta muốn thay đổi màu chữ của một số ô để hiển thị một số khác biệt đáng chú ý giữa các ô, chúng ta có thể thực hiện việc này bằng cách sử dụng định dạng có điều kiện.
Chúng ta có vài số ngẫu nhiên trong các ô A2: A11 Tổng các ô này được tính trong ô B2.
-
Chúng tôi đã xác định ba điều kiện trong cột E trong hình dưới đây.
-
Nếu giá trị trong ô B2 đáp ứng điều kiện thì màu chữ sẽ tự động thay đổi.
Xem hình dưới đây
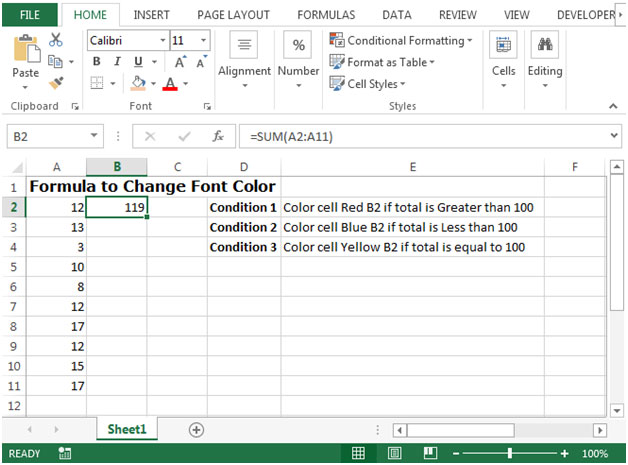
Hãy xem cách chúng ta có thể sử dụng định dạng có điều kiện để hiển thị một giá trị với các màu phông chữ khác nhau theo các điều kiện đã xác định:
-
Chọn ô B2, nơi cần thay đổi màu phông chữ. Nhấp vào tab Trang đầu trên Ribbon, chọn Định dạng có điều kiện và sau đó chọn Quy tắc mới
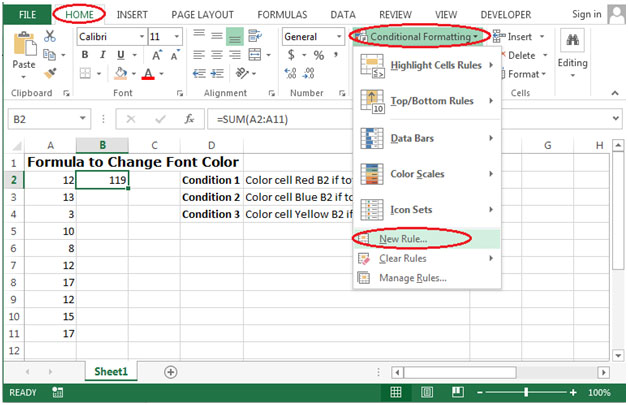
Khi chọn Quy tắc Mới, hộp thoại Quy tắc Định dạng Mới sẽ xuất hiện. Sau đó chọn Định dạng chỉ các ô chứa *
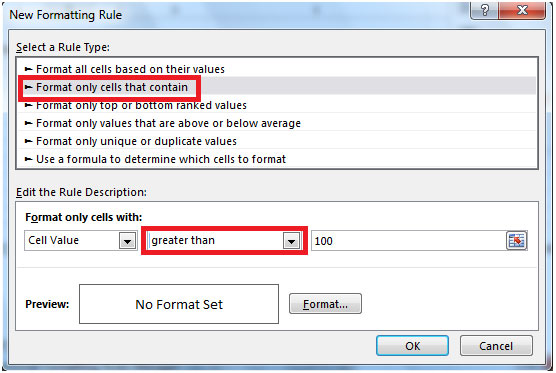
Chọn Giá trị ô lớn hơn 100 là điều kiện của chúng tôi Nhấp vào nút Định dạng, sau đó nhấp vào tab Phông chữ và chọn màu từ trình đơn thả xuống. Chọn màu đỏ.
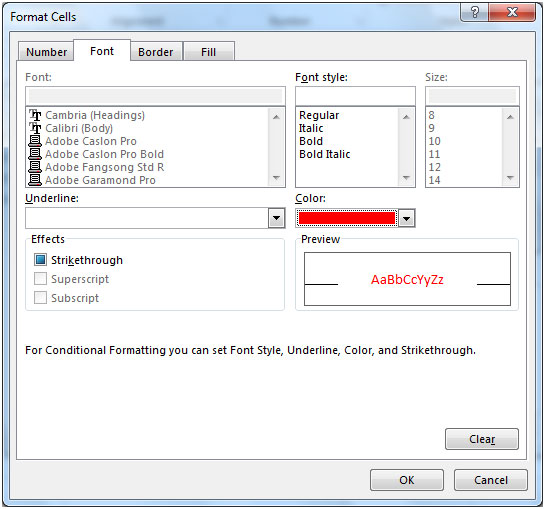
Thực hiện lại các bước trên để biết các điều kiện khác đối với màu Xanh lam & Vàng *. Đảm bảo rằng bạn thay đổi thông số từ lớn hơn đến nhỏ hơn 100 đối với màu xanh lam và bằng 100 đối với màu vàng.
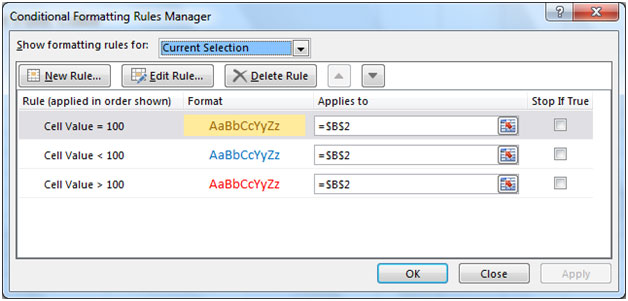
Nhấp vào Ok Chúng tôi sẽ nhận được đầu ra của chúng tôi như hình dưới đây.