Cách sử dụng Hàm Countif trong Microsoft Excel 2010
Trong bài viết này, chúng ta sẽ tìm hiểu về cách và nơi chúng ta có thể sử dụng hàm Countif trong Microsoft Excel.
Hãy xem xét một tình huống trong đó chúng tôi được yêu cầu đếm dữ liệu dựa trên các tiêu chí cụ thể trong nhiều cột.
Hãy lấy một ví dụ:
-
Cột A có một số dữ liệu như Pen, Pencil, v.v.
-
Các vùng được cho trong cột B: E tức là Bắc, Đông, Tây, Nam như trong hình bên dưới.
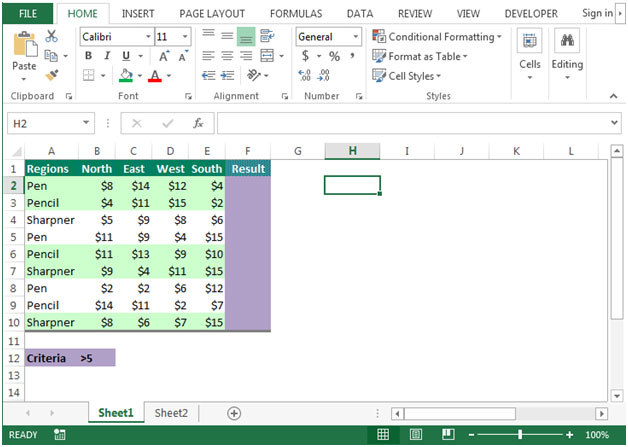
Chúng ta cần đếm dữ liệu dựa trên một tiêu chí duy nhất trong nhiều cột *.
Tiêu chí là đếm mặt hàng có giá trên $ 5 Trong ô F2, chúng ta cần đếm số mặt hàng có giá hơn $ 5.
Để nhận được kết quả, công thức trong ô F2 sẽ là = COUNTIF (B2: E2, “> 5”) *.
-
Sao chép công thức vào các ô F3: F10.
-
Đây là cách đầu ra của chúng ta sẽ như thế nào –
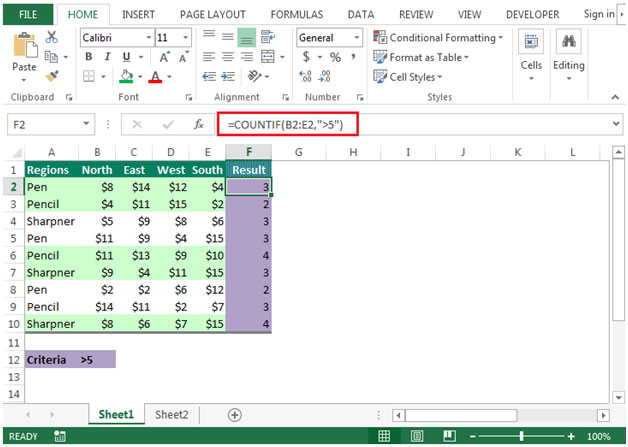
Countif: Đếm số ô trong phạm vi đáp ứng điều kiện đã cho.
Cú pháp = COUNTIF (phạm vi, tiêu chí)
Hãy để chúng tôi lấy một ví dụ khác:
-
Bây giờ chúng ta muốn tìm số văn phòng phẩm có giá chính xác $ 5
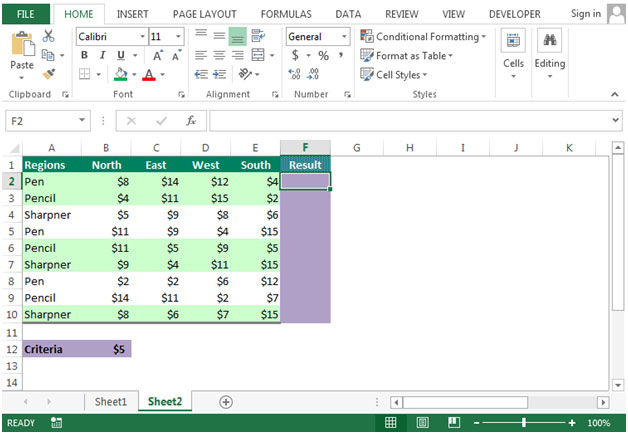
-
Để tính toán số lượng mặt hàng có giá $ 5, chúng ta sẽ sử dụng Hàm Countif
Chúng ta sẽ nhập công thức vào ô F2 = COUNTIF (B2: E2,5)
-
Chúng ta sẽ nhận được kết quả mong muốn dưới đây
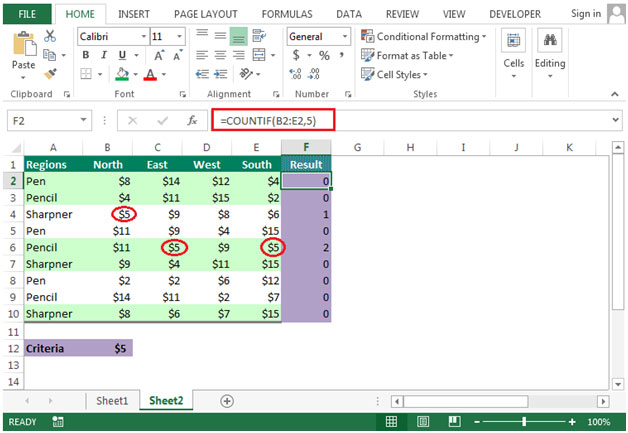
-
Sao chép công thức từ ô F2 sang phạm vi F3: F10.
-
Kết quả chúng tôi nhận được là 3, tức là Chuốt & Bút chì có giá $ 5.