Cách đóng băng Panes trong Microsoft Excel
Trong bài viết này, chúng ta sẽ tìm hiểu từ nơi chúng ta có thể chèn các ngăn Freeze và công dụng của nó trong Microsoft Excel là gì?
Cố định ngăn: – Chúng tôi sử dụng tùy chọn này để cố định một phần của trang tính để giữ cho nó hiển thị trong khi bạn cuộn qua phần còn lại của trang tính. Điều này rất hữu ích để kiểm tra dữ liệu trong các phần khác của trang tính mà không làm mất tiêu đề hoặc nhãn của bạn.
Phím tắt của ngăn Freeze: – Alt + W, F, F Chúng ta có thể đóng băng dữ liệu từ hàng và cột.
Hàng đầu đóng băng: –
Để đóng băng các ngăn trong Excel, hãy làm theo các bước sau: –
-
Chuyển đến tab Xem trong ruy-băng.
-
Nhấp vào Freeze Panes trong nhóm cửa sổ và danh sách thả xuống sẽ xuất hiện.
-
Nhấp vào Freeze Top Row.
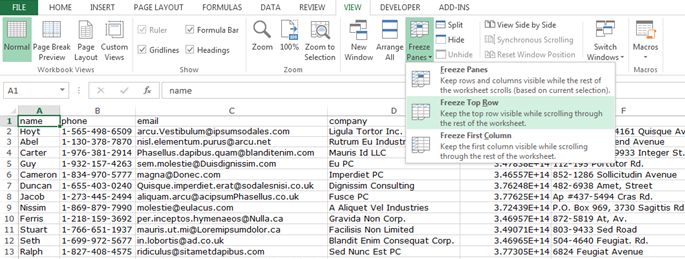
-
Cuộn xuống phần còn lại của trang tính.
-
Excel sẽ tự động thêm dòng theo chiều ngang để cho biết hàng trên cùng là Đông lạnh.
-
Khi bạn cuộn dữ liệu, hàng đầu tiên sẽ hiển thị.
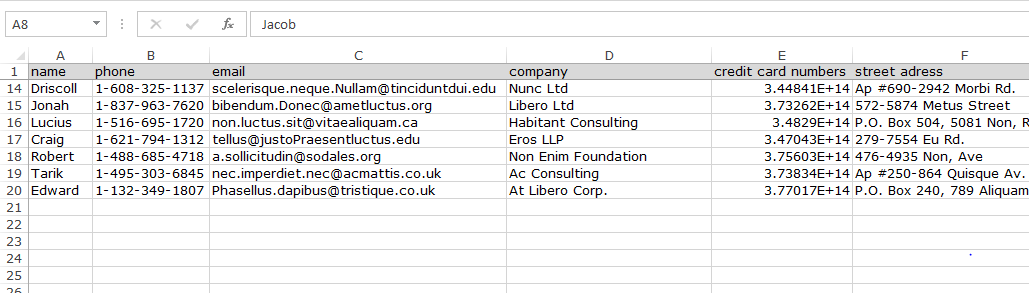
Để mở các ngăn, hãy làm theo các bước dưới đây: –
-
Chuyển đến tab Xem trong ruy-băng.
-
Nhấp vào Freeze Panes trong nhóm cửa sổ và danh sách thả xuống sẽ xuất hiện.
-
Bấm vào ô Unfreeze
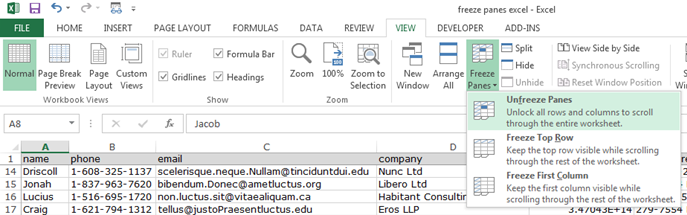
===
Để đóng băng các ngăn, hãy làm theo các bước sau: –
-
Chọn phạm vi mà bạn muốn đặt các ngăn Đóng băng.
-
Chuyển đến tab Xem trong ruy-băng.
-
Nhấp vào Freeze Panes trong nhóm cửa sổ và danh sách thả xuống sẽ xuất hiện.
-
Nhấp vào các ngăn đóng băng.
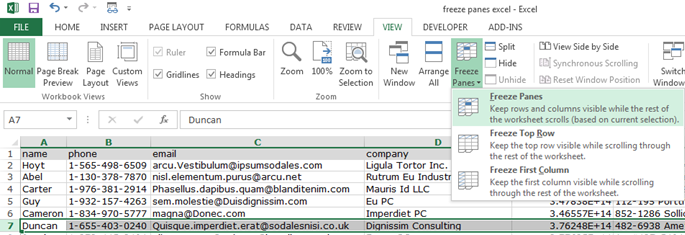
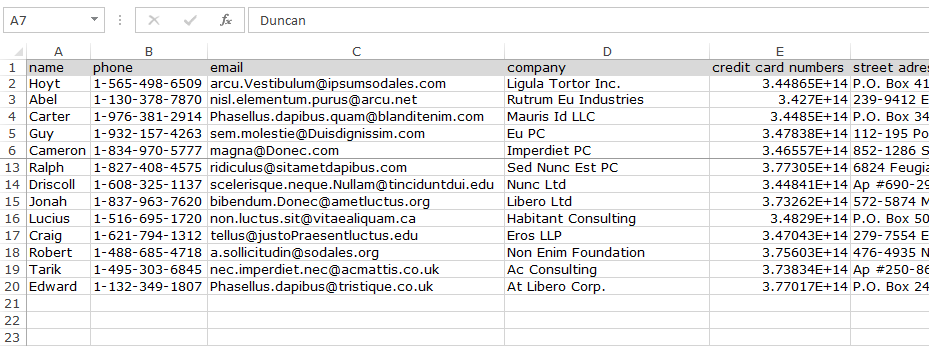
-
Kết quả là tất cả các hàng trên hàng 7 đều bị đóng băng.
Lưu ý: Để giữ cho các cột hiển thị trong khi cuộn sang bên phải của trang tính, hãy chọn một cột và nhấp vào Cố định ngăn.
-
Chọn cột C và chuyển đến View Tab.
-
Nhấp vào Unfreeze panes, sau đó nhấp vào Freeze panes.
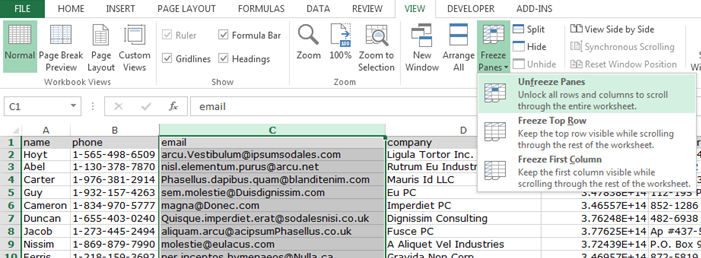
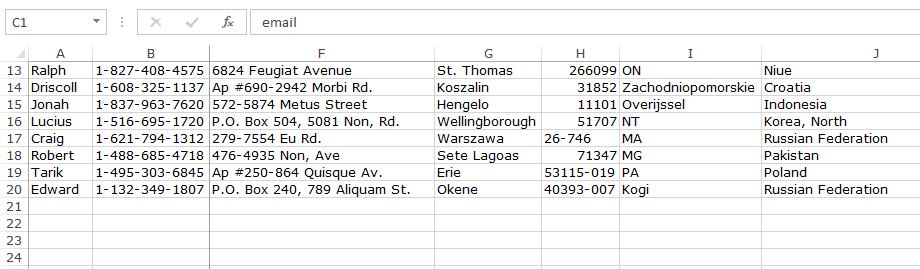
Đây là cách để Cố định ngăn trong Microsoft Excel.