Biểu đồ đo trong Microsoft Excel
Biểu đồ Gauge là sự kết hợp của biểu đồ Donut & Biểu đồ hình tròn trong một biểu đồ duy nhất. Biểu đồ Gauge trông giống như một đồng hồ tốc độ mà chúng ta có thể tìm thấy trong Ô tô, xe đạp, Ac, v.v. Đó là lý do tại sao chúng ta có thể gọi biểu đồ này là Đồng hồ tốc độ.
Để chuẩn bị biểu đồ Gauge, chúng ta phải sử dụng Biểu đồ bánh rán cùng với Biểu đồ hình tròn.
Biểu đồ bánh rán: – Biểu đồ bánh rán được sử dụng để hiển thị tỷ lệ của tổng thể. Sử dụng nó thay vì Biểu đồ hình tròn khi có nhiều chuỗi liên quan đến tổng lớn hơn.
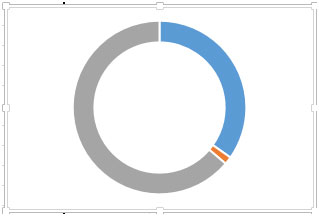
Biểu đồ hình tròn: – Biểu đồ này được sử dụng để hiển thị tỷ lệ của tổng thể.
Sử dụng nó khi các con số bằng 100% và biểu đồ chỉ chứa một vài lát bánh (nhiều lát cắt khiến các thiên thần khó ước lượng).
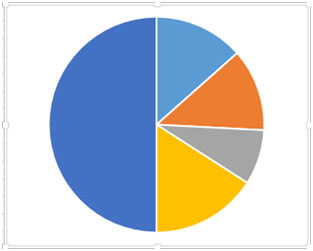
Hãy lấy một ví dụ và hiểu:
Chúng tôi có một bảng từ Phạm vi “A6 đến B11”, có đơn vị Khu vực & Đã bán với tổng số đơn vị đã bán. Cột A chứa Tên khu vực, Cột B Đã bán và trong ô B11 có tổng số đơn vị đã bán. Chúng tôi có một bảng Mục tiêu & Yêu cầu đơn vị đã bán cho mỗi khu vực.
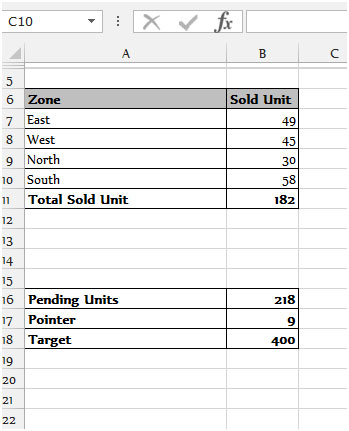
Để chuẩn bị biểu đồ Đo, hãy làm theo các bước được đề cập dưới đây: – * Chọn phạm vi “A7 đến B11”.
-
Đi tới tab Chèn, chọn Biểu đồ bánh rán từ Nhóm biểu đồ.
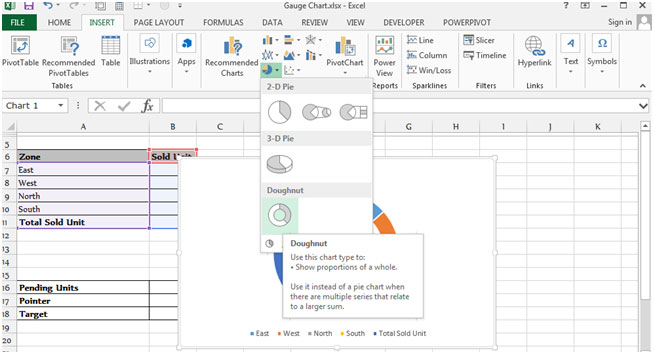
-
Sau khi chèn Biểu đồ bánh rán, hãy chọn loạt “Tổng số đơn vị đã bán”.
-
Nhấp phải chuột cửa sổ bật lên sẽ xuất hiện, nhấp vào Định dạng chuỗi dữ liệu.
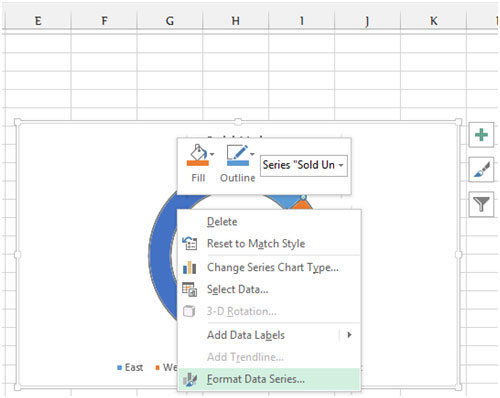
-
Hộp thoại Định dạng Chuỗi Dữ liệu sẽ xuất hiện, Chọn tùy chọn chuỗi và thay đổi góc thành 270 độ.
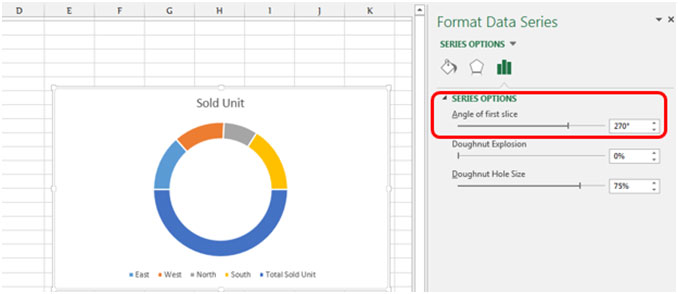
-
chuỗi Tổng số Đơn vị Đã bán và điền vào Không điền.
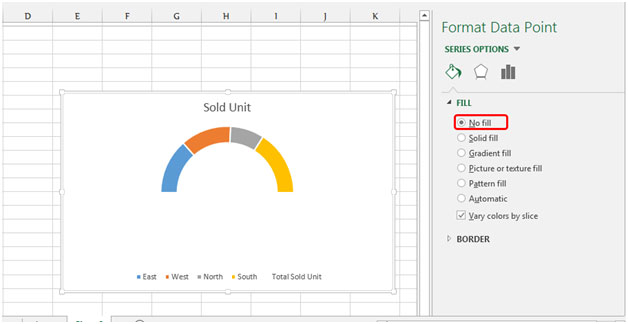
-
Bấm vào biểu đồ và bấm chuột phải vào Chọn Dữ liệu.
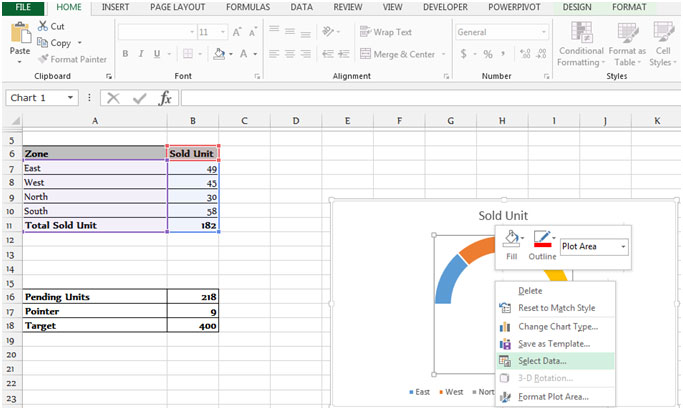
-
Hộp thoại Chọn nguồn dữ liệu sẽ xuất hiện.
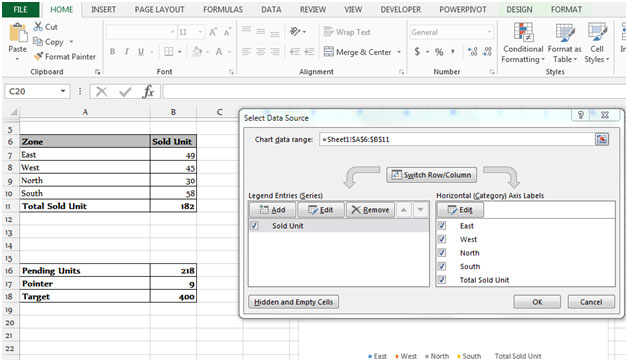
-
Nháy chuột vào nút Add, hộp thoại Edit Series sẽ xuất hiện.
-
Nhấp vào Giá trị chuỗi, chọn phạm vi của bảng tiếp theo B16: B18.
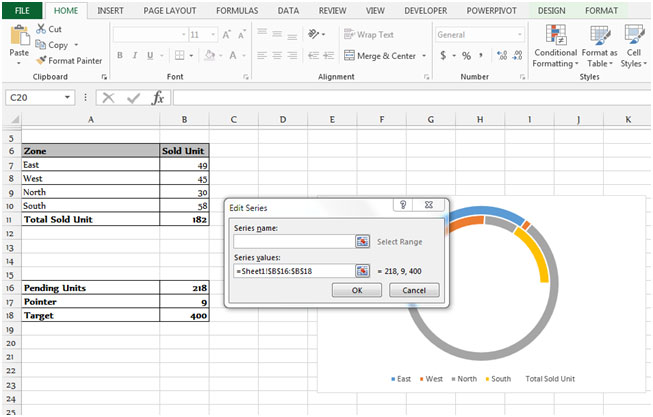
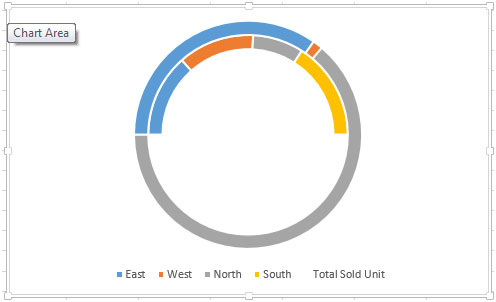
-
Excel sẽ tự động tạo biểu đồ Donut mới, chúng ta phải đổi biểu đồ này thành Biểu đồ hình tròn.
-
Nhấp chuột phải vào biểu đồ, chọn Change the Chart Series.
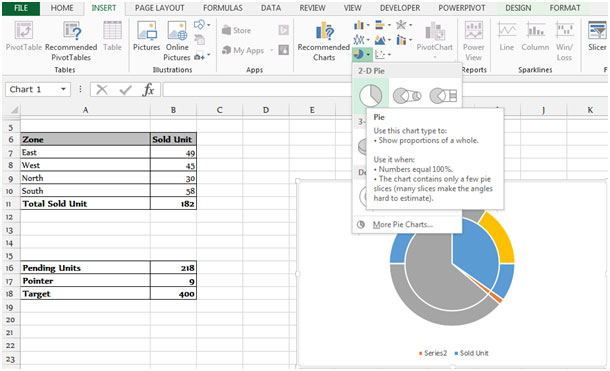
-
Chọn Hộp kiểm của Series 2, Chọn Biểu đồ hình tròn từ trình đơn thả xuống.
-
Nhấp vào ok.
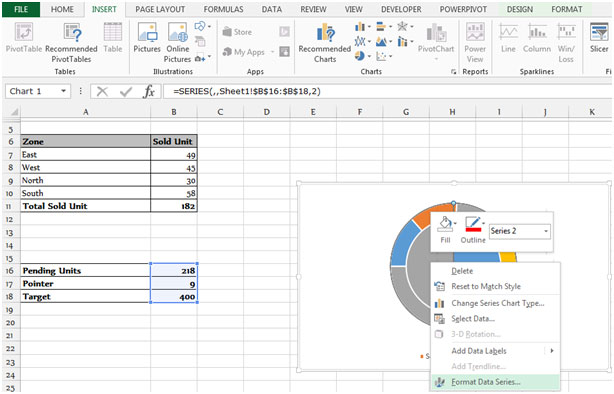
-
Nhấp chuột phải vào biểu đồ và chọn Định dạng chuỗi dữ liệu, Chọn trục phụ từ Tùy chọn chuỗi và thay đổi góc thành 270 độ.
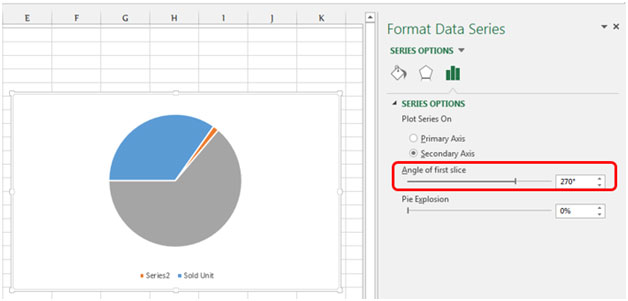
-
Sau khi thay đổi góc, trong loạt mục tiêu, chọn tùy chọn Không tô từ Tab Tô.
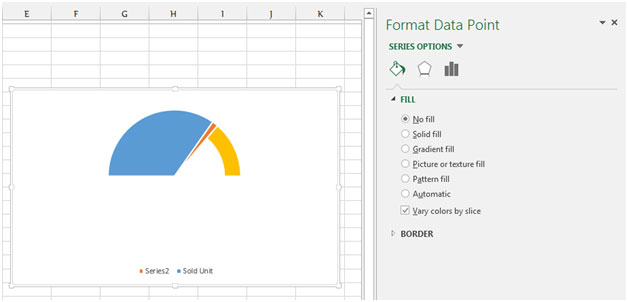
-
Trong một loạt các đơn vị đang chờ xử lý, chọn tùy chọn No Fill.
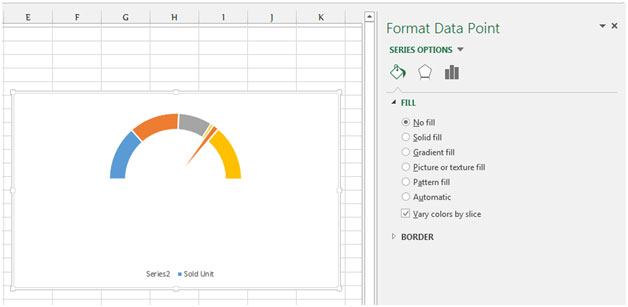
-
Chọn dãy con trỏ, vào Tab Fill, Chọn tô liền khối và đổi màu đen.
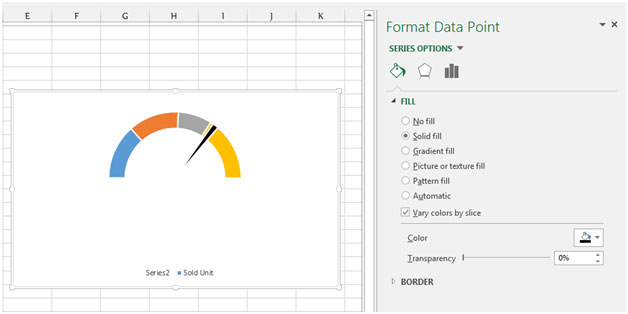
Chúng ta sẽ chuẩn bị cho biểu đồ Gauge có thể hiển thị theo các bước sau để chuẩn bị cho biểu đồ dễ nhìn hơn: – * Chọn vùng nền của biểu đồ, Tô màu trắng cho vùng này và Chọn đường viền hộp dày.
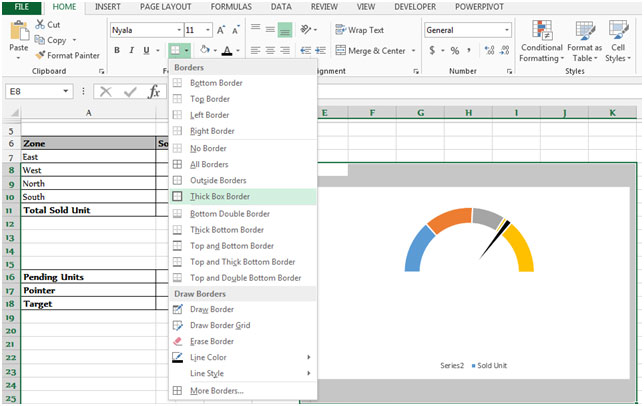
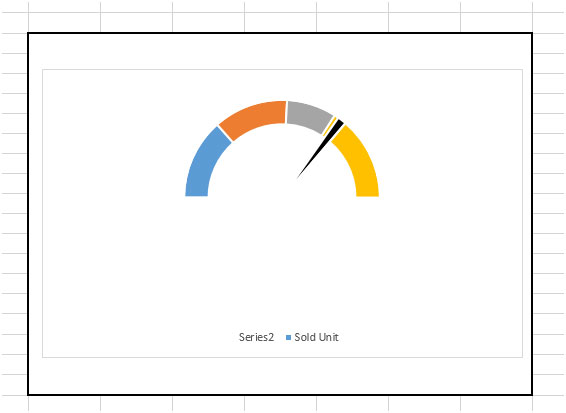
-
Chọn ô K8, chúng tôi viết công thức vào ô này để hiển thị% tuổi thành tích trong ô này.
Hàm của chúng ta sẽ là = ROUNDUP ((B11 / B18) 100,0) & “%” & “Đạt” và Nhấn Enter trên bàn phím của bạn.
-
Hàm sẽ trả về% tuổi của thành tích.
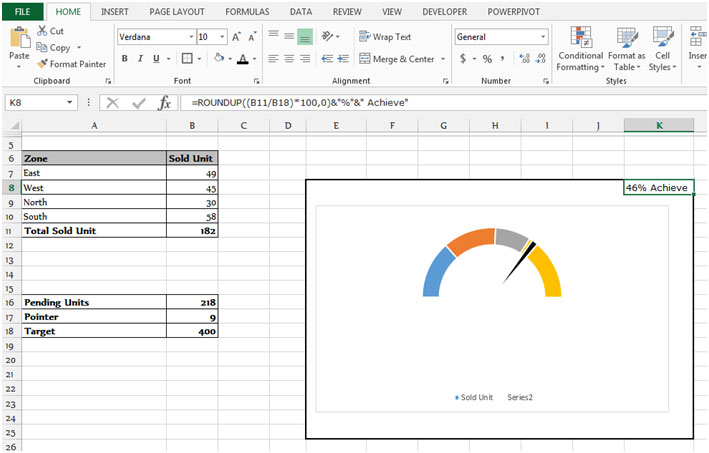
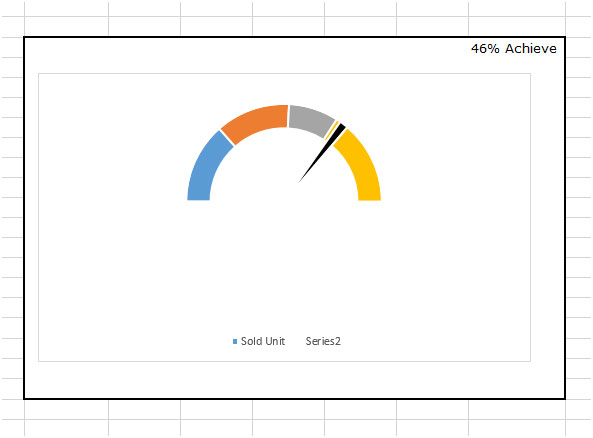
Đây là cách bạn có thể chuẩn bị Gauge Chart – với sự kết hợp của 2 biểu đồ Donut chart và Pie Chart trong Microsoft Excel năm 2010 & 2013.