Nhận chỉ số COLUMN tương đối trong excel
Trong bài viết này, chúng ta sẽ tìm hiểu về cách Lấy chỉ số Cột tương đối trong excel.
Ví dụ, chúng ta có dữ liệu và chúng ta cần đánh dấu chỉ mục cho dữ liệu có cột chỉ mục. Nhưng vấn đề là dữ liệu không bắt đầu từ Cột đầu tiên của trang tính. Vì vậy, chúng ta sẽ sử dụng chức năng Column và một logic đơn giản để lấy Index cột trong dữ liệu. Trước tiên, chúng ta hãy tìm hiểu về hàm Column.
Hàm Cột trả về số Cột của ô hoặc tham chiếu ô. Nó trả về một số cho tham chiếu ô đã cho.
Cú pháp:
= COLUMN ([cell_reference])
Lưu ý: Nếu không có đối số nào được cung cấp cho hàm. Sau đó, hàm trả về số Cột cho ô nơi công thức được sử dụng.
Bây giờ chúng ta sẽ xây dựng một công thức bằng cách sử dụng hàm đã giải thích ở trên và một logic đơn giản. Đầu tiên, chúng ta cần lấy chỉ số đầu tiên là 1. Vì vậy, chúng ta cần tạo ra hiệu số 1 giữa 2 số. Hai số này sẽ là kết quả của hai hàm Cột. Sau đó, đối với phần còn lại của bảng, chúng tôi chỉ mở rộng cùng một công thức cho đến Cột cuối cùng của dữ liệu.
Công thức chung:
= COLUMN( ) - COLUMN( cell_ref )
Giải thích:
-
Hàm COLUMN () trả về số Cột cho ô được sử dụng.
Bây giờ chúng ta muốn sự khác biệt là 1. Vì vậy, chúng ta lấy tham chiếu ô của ô liền kề bên trái bằng cách sử dụng COLUMN (cell_ref *).
-
Sự khác biệt sẽ tự động tạo chỉ mục cột.
Hãy hiểu chức năng này bằng cách sử dụng nó trong một ví dụ.
Ở đây chúng ta có một data_table với tên và
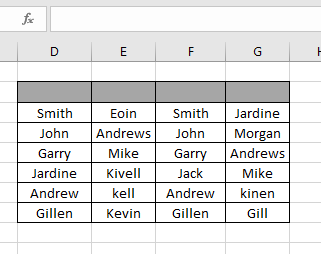
Chúng ta cần đánh dấu từng cột bằng chỉ mục của nó trong Hàng chỉ mục đã cho.
Sử dụng công thức tùy chỉnh trong ô D2:
= COLUMN( ) - COLUMN ( $C$2 )
Giải thích:
-
Column () sẽ trả về 4, số Cột tương ứng cho ô.
-
Cột ($ C $ 2) sẽ trả về 3, là số Cột cho Cột C.
Dấu $ trả về tham chiếu ô tương đối được sử dụng để sửa tham chiếu ô.
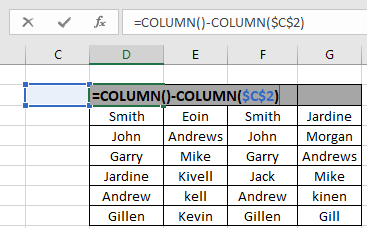
Công thức sẽ giống như trong ảnh chụp nhanh ở trên. Nhấn Enter để nhận kết quả.
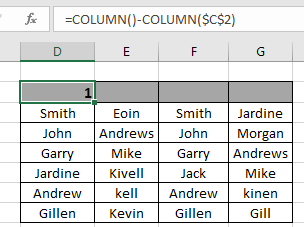
Như bạn có thể thấy trong ảnh chụp nhanh ở trên rằng công thức trả về 1 làm INDEX đầu tiên cho bảng. Sao chép công thức vào phần còn lại của các ô bằng tổ hợp phím tắt Ctrl + R hoặc kéo tính năng sang phải của excel.
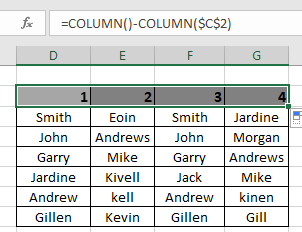
Như bạn có thể thấy từ ảnh chụp nhanh ở trên rằng cột chỉ mục được điền các giá trị theo yêu cầu.
Có một phương pháp mới và dễ dàng giống nhau. Trong Excel 2016, nó tự động mở rộng các giá trị chỉ bằng tùy chọn kéo xuống. Làm theo các bước để xem nó được sử dụng như thế nào.
-
Nhập số 1 & 2 vào không gian Chỉ mục đầu tiên và thứ hai.
-
Sau đó, chọn hai ô và kéo nó sang phải từ dưới cùng cho đến khi cột Chỉ mục lấp đầy.
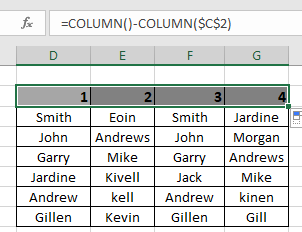
Như bạn có thể thấy trong gif ở trên, cột INDEX đã hoàn thành.
Hy vọng bạn đã hiểu cách lấy chỉ mục Cột tương đối trong Excel. Khám phá thêm các bài viết về hàm tham chiếu ô trong Excel tại đây. Vui lòng nêu thắc mắc hoặc phản hồi của bạn cho bài viết trên.
Các bài viết liên quan
Bài viết phổ biến
liên kết: / logic-công thức-nếu-hàm-với-ký tự đại diện [Nếu có ký tự đại diện]