Làm nổi bật Doanh số bán hàng hàng đầu thông qua Định dạng có điều kiện
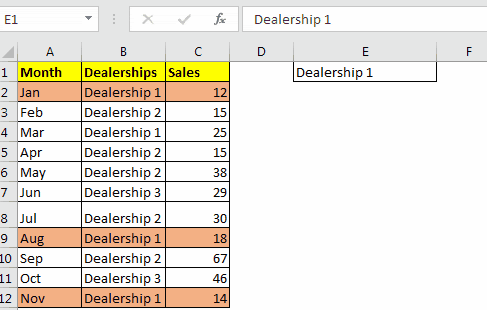
Trong bài viết này, chúng ta sẽ học cách Làm nổi bật Doanh số Hàng đầu thông qua Định dạng có Điều kiện.
Trong phân tích dữ liệu và báo cáo MIS, chúng ta thường cần phải làm nổi bật các giá trị trên cùng và dưới cùng. Điều này giúp chúng ta dễ dàng xác định các vùng lấy nét.
Trong bài này, chúng ta sẽ tìm hiểu cách đánh dấu các giá trị trên cùng hoặc dưới cùng trong tập dữ liệu Excel, sử dụng định dạng có điều kiện.
Ví dụ:
Tất cả những điều này có thể khó hiểu. Hãy hiểu cách sử dụng hàm bằng một ví dụ. Ở đây Trong phạm vi A2: C7 tôi có công thức = RANDBETWEEN (10.100). Công thức này tạo ra một số ngẫu nhiên từ 10 đến 100, trong mỗi ô, bất cứ khi nào thay đổi được thực hiện trong tệp. Tôi muốn làm nổi bật 3 số nhỏ nhất trong phạm vi này.
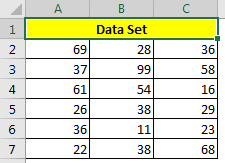
Để đánh dấu ba giá trị nhỏ nhất trong excel, hãy làm theo các bước sau:
-
Chọn phạm vi.
-
Đi về nhà ? Định dạng có điều kiện? Quy tắc mới.
-
Tại đây, chọn “định dạng chỉ giá trị xếp hạng trên hoặc dưới”
-
Trong trình đơn thả xuống, chọn dưới cùng.
-
Trong ô Giá trị, viết 3.
-
Chọn định dạng của ô cho 3 giá trị dưới cùng. Tôi đã chọn tô màu đỏ.
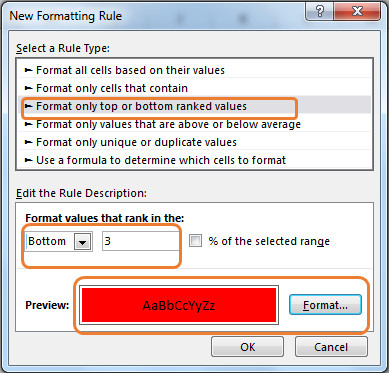
Nhấn Ok. Nó được thực hiện. Bây giờ ba giá trị dưới cùng trong phạm vi này sẽ được đánh dấu với màu đỏ tự động.
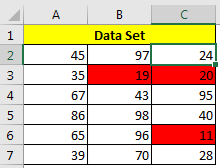
Điều này thật dễ dàng. Nhưng mọi thứ trở nên phức tạp một chút khi chúng tôi thêm một tiêu chí khác để làm nổi bật các giá trị dưới cùng.
Thật dễ dàng để chỉ cần đánh dấu 3 giá trị nhỏ nhất trong excel nhưng sẽ hơi phức tạp khi chúng ta thêm tiêu chí. Trong bài này, chúng ta sẽ học cách làm nổi bật 3 giá trị nhỏ nhất với một điều kiện.
Công thức chung trong định dạng có điều kiện
|
cell=criteria, value range=criteria,value range*),3)) |
Kiểm tra ô: Đây là ô mà bạn muốn kiểm tra xem nó có xác định được tiêu chí đầu tiên (danh mục) hay không.
Tiêu chí: Tiêu chí mà bạn muốn lọc.
Ô giá trị: Là ô chứa giá trị số. Chúng tôi sẽ so sánh nó với giá trị nhỏ thứ 3 trong danh mục của nó, trong phạm vi giá trị. Phạm vi tiêu chí: Là phạm vi tuyệt đối chứa tiêu chí.
Phạm vi giá trị: Phạm vi chứa tất cả các giá trị.
Hãy xem một ví dụ để làm rõ mọi thứ.
Ví dụ: Đánh dấu ba doanh số bán hàng dưới cùng được thực hiện bởi Bộ phận 1 Ở đây tôi có một tệp công việc mẫu chứa doanh số bán hàng do các bộ phận khác nhau thực hiện trong các tháng khác nhau.
Tôi muốn làm nổi bật ba doanh số bán hàng dưới cùng do Cục 1.
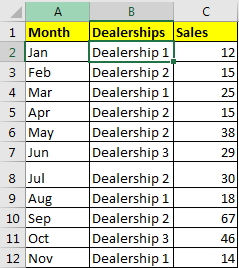
Hãy xác định các biến chúng ta có ở đây.
Kiểm tra ô: $ B2 (* chúng tôi muốn kiểm tra xem ô B2 có chứa “đại lý 1” hay không.
Vì chúng tôi không muốn cột thay đổi, chúng tôi sử dụng dấu $. Điều này làm cho toàn bộ hàng được đánh dấu.)
Tiêu chí: “Khoa 1”
Ô giá trị: $ C2 Phạm vi tiêu chí: $ B $ 2: $ B $ 12 Phạm vi giá trị: $ C $ 2: $ C $ 12 Bây giờ chúng ta đã biết tất cả các đối số mà chúng ta cần chuyển vào công thức, đã đến lúc triển khai công thức chung trên trên dữ liệu bộ.
Chọn dữ liệu. Đi về nhà ? định dạng có điều kiện? Quy tắc mới
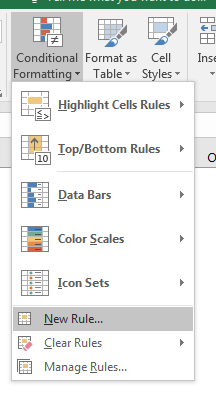
-
Chọn tùy chọn “Sử dụng công thức để xác định ô cần định dạng”.
*
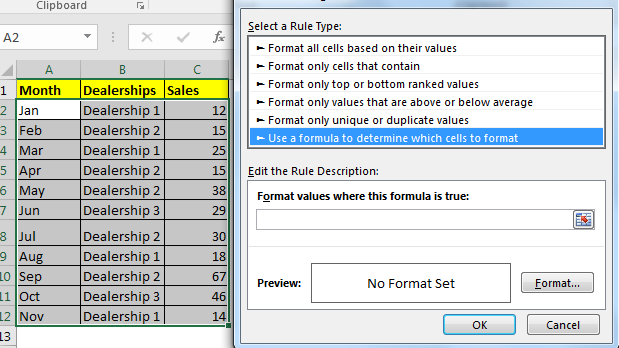 In the text box below, write this formula
In the text box below, write this formula
|
1″,$C$2:$C$12),3)) |
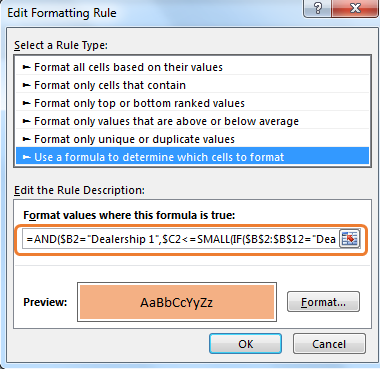
-
Chọn định dạng bằng cách sử dụng nút định dạng. Tôi đã sử dụng màu cam (có thể, đừng đánh giá giới tính của tôi) điền vào.
Nhấn nút OK. Và nó đã hoàn thành. Ba dưới cùng hoặc nói 3 doanh thu nhỏ nhất từ bộ phận 1 được đánh dấu.
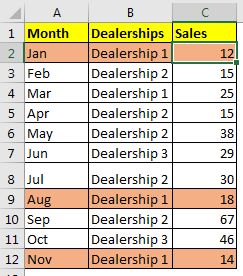
Nó hoạt động như thế nào?
Hãy chia nhỏ công thức từ bên trong.
Công thức này là một công thức mảng nhưng CTRL + SHIFT + ENTER không cần thiết trong định dạng có điều kiện.
_ $ B2 = “Đại lý 1” _
Tiêu chí đầu tiên là dễ kiểm tra. Chúng tôi chỉ đơn giản đặt câu lệnh này $ B2 = “Đại lý 1”. Sẽ là TRUE nếu ô B2 hiện tại chứa
Đại lý 1.
Khi chúng ta đánh giá nó, công thức này sẽ giải quyết theo cách này:
Chúng tôi kiểm tra phạm vi $ B $ 2: $ B $ 12 và nhận được các ô có chứa “Đại lý 1”
sử dụng câu lệnh $ B $ 2: $ B $ 12 = “Đại lý 1”. Chúng ta sẽ có một mảng TRUE và FALSE.
Đối với mỗi TRUE, giá trị sẽ được trả về từ dải giá trị $ C $ 2: $ C $ 12 và chúng ta sẽ có một mảng khác.
Bây giờ chúng ta có:
|
$C2⇐18 |
Cuối cùng, công thức là
|
1″,$C2⇐18) |
Bây giờ nó kiểm tra Nếu B2 có chứa Dealership 1. Nó có. Do đó nó là SỰ THẬT
Tiếp theo, nó sẽ kiểm tra xem C2 nhỏ hơn hoặc bằng 18 (doanh số bán hàng nhỏ thứ ba ở đại lý 1). Nó là SỰ THẬT (12).
|
TRUE) |
Vì cả hai câu lệnh đều TRUE nên công thức trả về TRUE và chúng tôi nhận được ROW đầu tiên của mình được đánh dấu bằng màu sắc. Tương tự xảy ra trong mỗi hàng.
Rất tiếc !!! Thật khó để giải thích. Tôi hy vọng tôi đã đủ rõ ràng để làm cho bạn hiểu phương pháp. Trong thực tế, nó là dễ dàng.
Ở đây chúng tôi đã sử dụng tiêu chí mã hóa cứng nhưng chúng tôi cũng có thể cung cấp tham chiếu ô.
Điều này sẽ làm cho công thức linh hoạt hơn.
Ở đây, đối với Tiêu chí, tôi đã sử dụng tham chiếu ô E1. Cho dù bạn có đại lý nào trong E1, ba giá trị nhỏ nhất từ đại lý đó sẽ được đánh dấu.
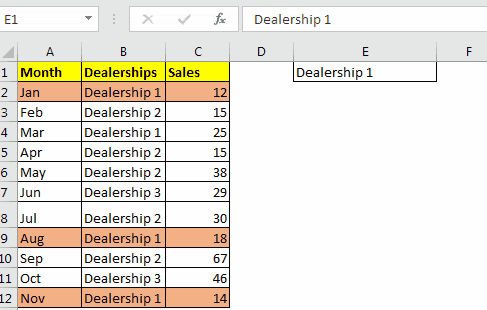
Công thức ở định dạng có điều kiện là:
Hy vọng bài viết này về Làm nổi bật Doanh số hàng đầu thông qua Định dạng có điều kiện là giải thích. Tìm thêm các bài viết về đánh dấu giá trị và các công thức Excel liên quan tại đây. Nếu bạn thích blog của chúng tôi, hãy chia sẻ nó với bạn bè của bạn trên Facebook. Và bạn cũng có thể theo dõi chúng tôi trên Twitter và Facebook. Chúng tôi rất muốn nghe ý kiến của bạn, hãy cho chúng tôi biết cách chúng tôi có thể cải thiện, bổ sung hoặc đổi mới công việc của mình và làm cho nó tốt hơn cho bạn. Viết thư cho chúng tôi tại [email protected].