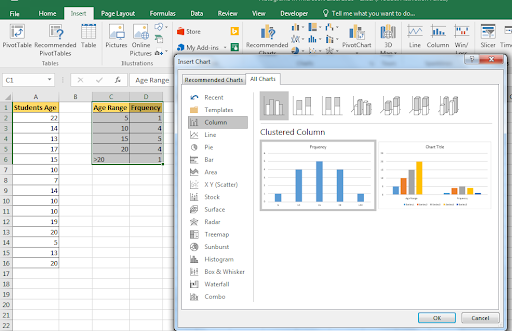Cách tạo biểu đồ trong Excel 2016/2013/2010 cho Mac và Windows
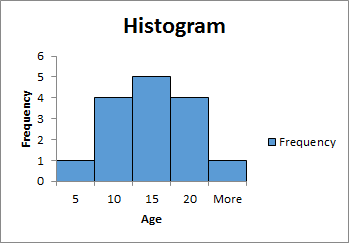 A histogram is simply a bar graph that shows the occurrence of data intervals into a bin range. Or say it shows the frequency distributions in data.
A histogram is simply a bar graph that shows the occurrence of data intervals into a bin range. Or say it shows the frequency distributions in data.
Biểu đồ có thể trông giống như biểu đồ cột nhưng nó không được giải thích từ chiều cao của cột. Nó được diễn giải từ khu vực nó bao phủ.
Một bin được xác định để phân phối tần số. Nó là một loại phân nhóm.
Ví dụ, nếu bạn muốn biết, trong một trường học, có bao nhiêu học sinh từ 5 tuổi trở xuống, bao nhiêu học sinh từ 6-10 tuổi, bao nhiêu học sinh từ 11-15 tuổi, bao nhiêu học sinh từ 15-20 tuổi và bao nhiêu em. 20 trở lên. Biểu đồ trong excel là cách tốt nhất để phân tích và trực quan hóa dữ liệu này và đưa ra câu trả lời.
Lý thuyết là đủ rồi, hãy cùng tìm hiểu một kịch bản.
Cách tạo biểu đồ trên Excel 2016 Ví dụ:
Giả sử rằng chúng ta có dữ liệu này trong excel.
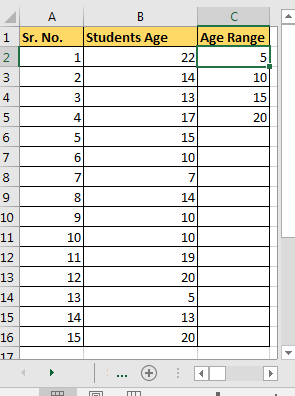
-
Trong Cột A chúng ta có Sr. No.
-
Trong Cột B chúng ta có Tuổi.
-
Trong Cột C, chúng tôi có phạm vi tuổi hoặc nói rằng đó là phạm vi bin biểu đồ excel của chúng tôi. Nó cho thấy rằng chúng ta muốn biết số học sinh có độ tuổi là:
age ⇐ 5, 5 <age ⇐ 10, 10 <age ⇐ 15, 15 <age ⇐ 20 và age> 20. Đơn giản, phải không?
Itis sử dụng để tạo ra một phân phối tần số.
Nếu bạn đã thêm nó vào, chúng ta có thể tiếp tục hướng dẫn biểu đồ của chúng tôi.
Tạo biểu đồ bằng cách sử dụng ToolPak Phân tích dữ liệu Để tạo biểu đồ trong Excel 2016/2013/2010 cho Mac và Windows, hãy làm theo các bước đơn giản sau:. .. Chuyển đến tab Dữ liệu và nhấp vào Phân tích dữ liệu.
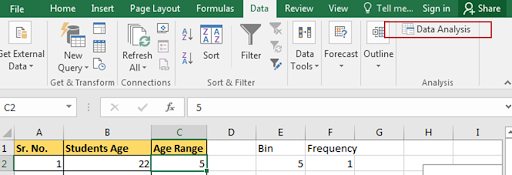
-
.. … Chọn Biểu đồ trong Hộp thoại Trình đơn Phân tích Dữ liệu ToolPak và nhấn nút OK.
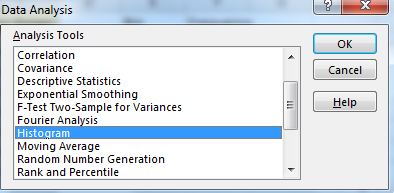
-
.. … …. Trong Phạm vi đầu vào, chọn dữ liệu của bạn. Trong phạm vi thùng chọn phạm vi khoảng thời gian. Bây giờ nếu bạn đã chọn các tiêu đề thì hãy kiểm tra Nhãn, nếu không hãy để nguyên.
Chọn phạm vi đầu ra. Nơi bạn muốn hiển thị biểu đồ của mình trong trang tính Excel. Đối với ví dụ này, tôi đã chọn E13 trên cùng một trang tính.
Chọn hộp kiểm Đầu ra Biểu đồ cho biểu đồ Biểu đồ.
Nhấn nút OK ở trên cùng. Nó sẽ vẽ một biểu đồ trên trang tính excel.
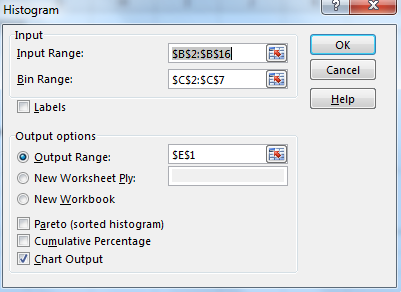
-
.. … …. ….. Bây giờ chúng ta đã tạo một biểu đồ histogram trong Excel.
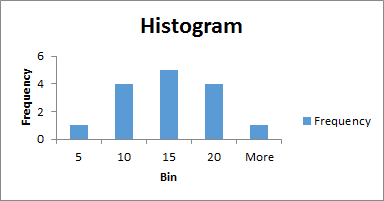
Chúng ta cần chỉnh sửa một chút trong biểu đồ này.
-
.. … …. Chọn thanh và nhấp chuột phải. Chọn vùng biểu đồ định dạng. Trong Excel 2016, bạn sẽ thấy loại menu này. Nó khác trong các phiên bản cũ.
Nhấp vào các thanh nhỏ được hiển thị. Giảm độ rộng khoảng trống xuống 0%.
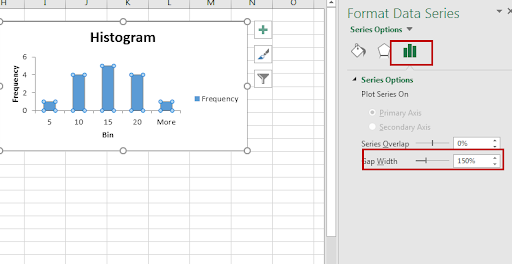
-
.. … …. ….. Xong rôi. Bạn cũng có thể thêm đường viền vào biểu đồ để trông có tổ chức hơn một chút. Bạn có thể tìm hiểu cách định dạng biểu đồ đẹp mắt trong excel trong năm 2016.
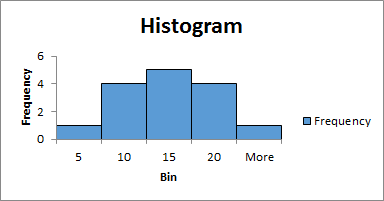
Vâng các bạn. Nó được thực hiện. Chúng ta có thể biết rằng hầu hết học sinh ở độ tuổi 10-15 và 15-20 chỉ bằng cách nhìn vào biểu đồ Biểu đồ Excel này.
Cách tạo Biểu đồ trong Sử dụng Công thức – Biểu đồ Động Bây giờ vấn đề lớn nhất với phương pháp tạo Biểu đồ trong Excel ở trên, đó là tĩnh của nó. Thật tốt khi bạn muốn tạo một báo cáo nhanh nhưng sẽ vô ích nếu dữ liệu của bạn thay đổi theo thời gian. Bạn có thể tạo động này bằng cách sử dụng công thức. Vì nó hiển thị phân bố tần suất, chúng ta có thể sử dụng hàm FREQUENCY của excel để tạo biểu đồ histogram excel. Hãy xem làm thế nào… Vì vậy, một lần nữa chúng ta có cùng dữ liệu về sinh viên và cùng một phạm vi bin. Bây giờ, hãy làm theo các bước sau để tạo Biểu đồ động trong excel 2010, 2013 và 2016 trở lên.
-
Viết tiêu đề dưới dạng Tần số trong cột liền kề của phạm vi bin và chọn tất cả ô liền kề với phạm vi bin. Chọn một ô bổ sung để sau đó chọn phạm vi bin như thể hiện trong hình dưới đây. Điều này rất quan trọng.
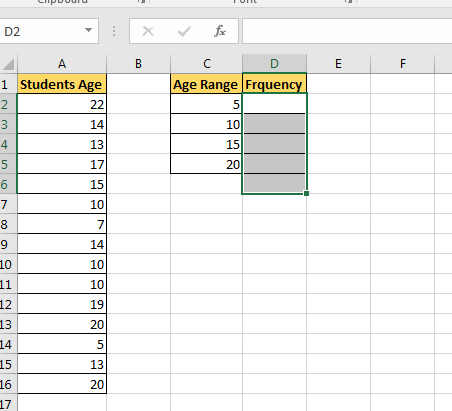
-
Bây giờ hãy nhấp vào thanh công thức và viết công thức Tần suất này. Dưới dạng mảng dữ liệu, hãy chọn A2: A16 và làm dải ô, chọn C2: C5. Nhấn Control + Shift + Enter. Đúng, chúng ta cần một công thức mảng ở đây. Đảm bảo rằng bạn đã chọn một ô thừa sau đó phạm vi bin. Điều này dành cho các giá trị được tìm thấy trong nhiều hơn giá trị bin lớn nhất. Bạn có thể đặt tên cho nó Nhiều hơn hoặc> 20.
|
\{=FREQUENCY(A2:A16,C2:C5)} |
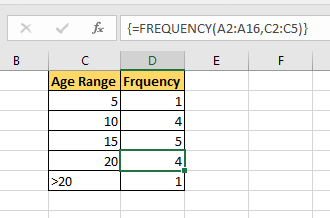
-
Bây giờ chọn dải và tần số bin này và tab goto insert.
-
Goto phần biểu đồ và chọn biểu đồ cột. Bạn có thể sử dụng biểu đồ thanh hoặc biểu đồ đường, nhưng đó không phải là biểu đồ truyền thống.