Làm cách nào để Chèn Dấu kiểm trong Excel 2010-2016
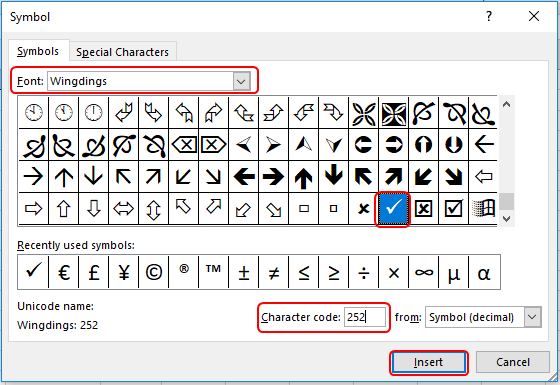
Trong bài viết này, chúng ta sẽ tìm hiểu Cách Chèn Dấu kiểm trong Excel 2010-2016.
Dấu kiểm là gì và chúng ta sử dụng nó ở đâu?
Dấu kiểm là một biểu tượng đánh dấu được sử dụng ở định dạng Wingdings. Trong khi viết một số thông tin hoặc lập danh sách kiểm tra, nơi các phần tử được đánh dấu bằng dấu tích nhỏ. Tất cả các phần tử được xem xét được đánh dấu bằng các dấu tích này. Nhiều người trong chúng ta thích sử dụng cùng một trong Excel. Nó làm cho dữ liệu dễ hiểu và dễ hiểu.
Ví dụ:
Tất cả những điều này có thể khó hiểu. Hãy hiểu cách sử dụng hàm bằng một ví dụ. Đây Đầu tiên là thay đổi kiểu phông chữ
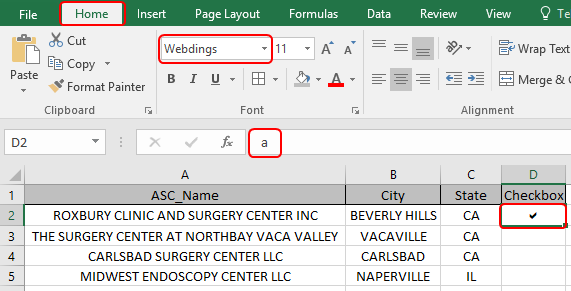
Đi tới Trang chủ> Chọn webdings theo tùy chọn kiểu phông chữ và nhập bảng chữ cái a từ bàn phím. Bạn sẽ thấy một dấu kiểm trên ô đã chọn.
Phương pháp thứ hai là thêm dấu kiểm từ tùy chọn ký hiệu Đi tới Chèn> Biểu tượng
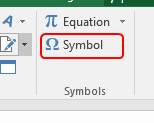
Hộp thoại biểu tượng xuất hiện trên trang tính của bạn.
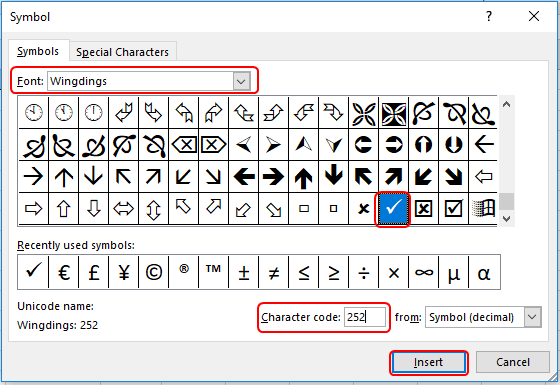
Chọn Wingdings trong Phông chữ và nhập mã ký tự 252. Chèn Dấu kiểm.
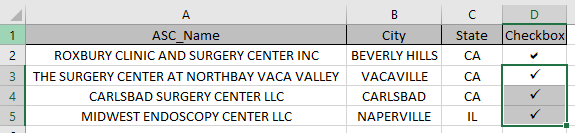
Như bạn có thể thấy dấu kiểm được thêm vào.
Tùy chọn dấu kiểm được bật trong tùy chọn ô định dạng. Sử dụng Ctrl 1 trên ô và chọn tùy chọn phông chữ, sau đó chọn wingdings 2.
Wingdings 2 hoạt động vốn P dưới dạng dấu kiểm trong excel.
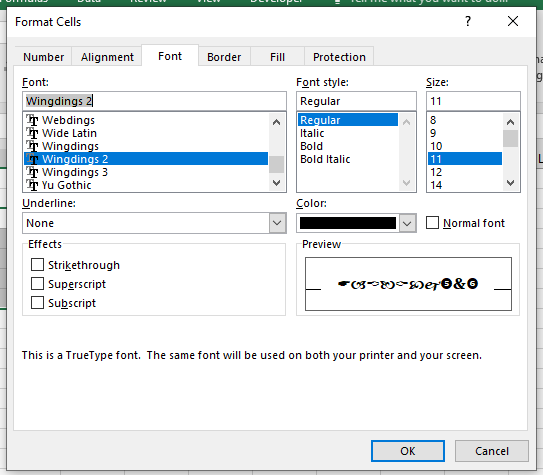
Hàm IF trong excel kiểm tra điều kiện và trả về giá trị Đúng hoặc Sai.
Cú pháp của hàm IF:
|
= IF ( Logic_test , [value_if_true] , [Value_if_false] ) |
Kiểm tra logic: thao tác thực hiện Hàm COUNTIF của excel chỉ đếm số ô với một điều kiện cụ thể trong một phạm vi nhất định.
Cú pháp của câu lệnh COUNTIF
|
= COUNTIF ( range , condition ) |
Phạm vi: nó chỉ đơn giản là phạm vi mà bạn muốn đếm các giá trị.
Điều kiện: Đây là nơi chúng tôi cho Excel biết những gì cần đếm. Nó có thể là một Văn bản cụ thể (phải ở dạng “”), một số, một toán tử logic (=,> <,> =, ⇐, <>) và các toán tử ký tự đại diện (*,?).
Chúng tôi sẽ xây dựng một công thức để thực hiện nhiệm vụ của chúng tôi. Trong đối số logic_test, chúng ta sẽ sử dụng hàm countif và đối với value_if_True, sử dụng Capital
P.
|
= IF ( COUNTIF ( array , cell_value ), “P” , “” ) |
Hãy hiểu thêm về chức năng này bằng cách sử dụng nó trong một ví dụ.
Ở đây chúng ta có danh sách dữ liệu màu và danh sách các màu cần được kiểm tra với dữ liệu màu.
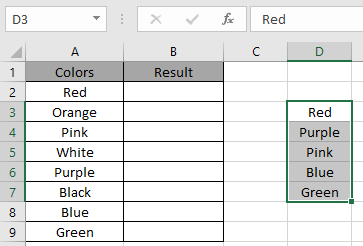
Ở đây chúng ta cần sử dụng công thức để lấy biểu tượng dấu kiểm bất cứ nơi nào được yêu cầu.
Vì vậy, chúng ta sẽ sử dụng công thức để lấy dấu kiểm
|
= IF ( COUNTIF ( D3:D7 , A2 ), “P” , “” ) |
Giải thích:
COUNTIF sẽ trả về 1 nếu giá trị được tìm thấy hoặc trả về 0 nếu không. Vì vậy, hàm COUNTIF hoạt động kiểm tra logic tốt cho hàm IF.
Hàm IF trả về vốn P nếu giá trị là 1 hoặc nếu không nó trả về một chuỗi rỗng nếu giá trị là 0.
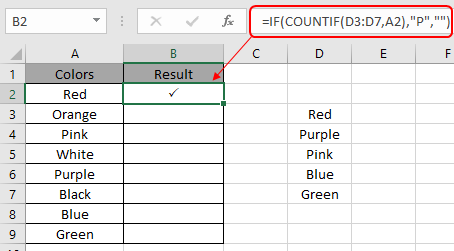
Ở đây, các đối số của hàm được đưa ra dưới dạng tham chiếu ô.
Sao chép công thức sang ô khác bằng phím tắt Ctrl + D hoặc kéo xuống tùy chọn trong excel.

Như bạn có thể thấy các dấu kiểm bất cứ nơi nào được yêu cầu.
Ghi chú:
-
Hàm trả về lỗi nếu một giá trị không phải số được sử dụng mà không có dấu trích dẫn (“giá trị”).
-
Hàm trả về dấu kiểm bằng cách sử dụng hàm IF với hàm COUNTIF.
Hy vọng bài viết này về Cách chèn dấu kiểm trong Excel 2016 là giải thích. Tìm thêm các bài viết về cách tính giá trị và các công thức Excel liên quan tại đây. Nếu bạn thích blog của chúng tôi, hãy chia sẻ nó với bạn bè của bạn trên Facebook. Và bạn cũng có thể theo dõi chúng tôi trên Twitter và Facebook. Chúng tôi rất muốn nghe ý kiến của bạn, hãy cho chúng tôi biết cách chúng tôi có thể cải thiện, bổ sung hoặc đổi mới công việc của mình và làm cho nó tốt hơn cho bạn. Viết thư cho chúng tôi tại [email protected].
Bài viết liên quan:
Sử dụng Ctrl + Space để chọn toàn bộ cột và Shift + Space để chọn toàn bộ hàng bằng phím tắt trong Excel `liên kết: / excel-keyboard-shortcuts-paste-special-shortcut-in-mac-and-windows [Dán phím tắt đặc biệt trong Mac và Windows] `: Trong windows, phím tắt để dán đặc biệt là Ctrl + Alt + V. Trong khi trong Mac, sử dụng tổ hợp phím Ctrl + COMMAND + V để mở hộp thoại dán đặc biệt trong Excel.