Cách thêm Đường tham chiếu trong biểu đồ trong Microsoft Excel
Charts được sử dụng để chuyển đổi dữ liệu số ở định dạng đồ họa. Nó hữu ích để phân tích dữ liệu .. Nó giúp dễ dàng hiểu được lượng lớn dữ liệu và sự liên kết giữa các chuỗi khác nhau.
Trong Microsoft Excel, khi chúng ta muốn trình bày một biểu đồ để phân tích chuyển động của dữ liệu, chúng ta cần thêm một đường tham chiếu, để chúng ta có thể dễ dàng hiểu được hiệu suất như thế nào và cần phải cải thiện ở đâu. Hãy lấy ví dụ và hiểu cách bạn có thể thêm đường tham chiếu vào biểu đồ.
Hãy lấy một ví dụ: –
Chúng tôi có dữ liệu hiệu suất bán hàng, trong đó chúng tôi có tên đại lý và số lượng doanh số đạt được. Để chèn đường trung bình ngang trong Biểu đồ, hãy làm theo các bước sau: – * Chọn phạm vi dữ liệu, chuyển đến tab chèn, nhấp vào biểu đồ cột, nhấp vào biểu đồ 2D.
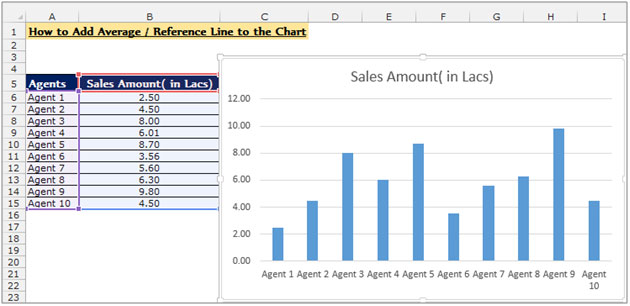
-
Sau khi chèn biểu đồ, hai tab theo ngữ cảnh sẽ xuất hiện có tên là “Thiết kế” và “Định dạng”.
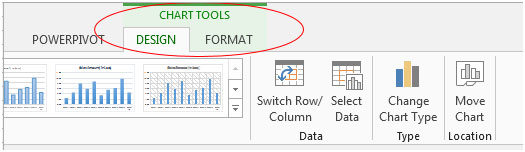
-
Từ tab “Thiết kế”, chọn “Kiểu biểu đồ”.
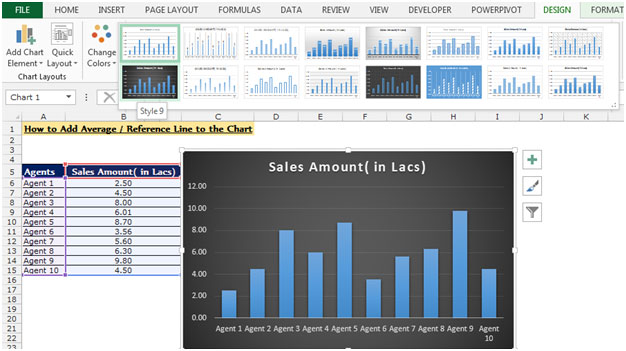
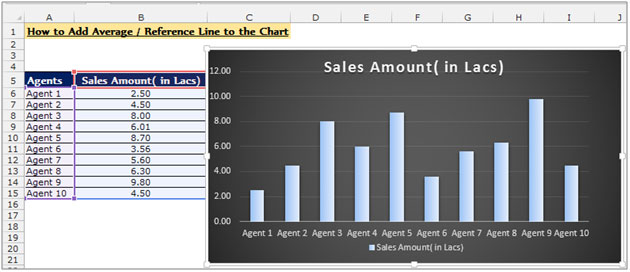
-
Để thêm đường tham chiếu trong biểu đồ, bạn cần trả về giá trị trung bình của số tiền bán hàng.
-
Viết công thức trung bình trong ô dữ liệu C6 = AVERAGE ($ B $ 6: $ B $ 15). Hàm sẽ trả về 5.95
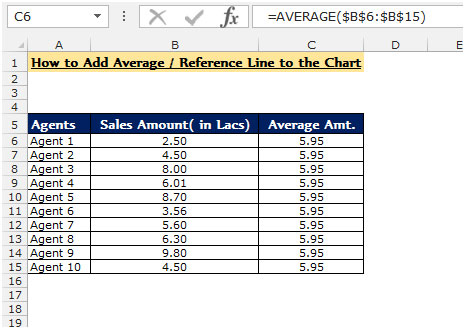
-
Chọn khu vực biểu đồ mà dữ liệu sẽ được đánh dấu bằng một đường màu xanh lam, kéo nó cho đến cuối dữ liệu.
-
Một cách khác để thêm dữ liệu vào biểu đồ, quay lại và nhấp vào biểu đồ.
-
Nhấp chuột phải vào chuột sau đó nhấp vào Chọn dữ liệu, bạn sẽ thấy cửa sổ sẽ mở ra, chọn nguồn dữ liệu, nhấp vào phạm vi dữ liệu biểu đồ chọn phạm vi dữ liệu của bạn và nhấp vào ok.
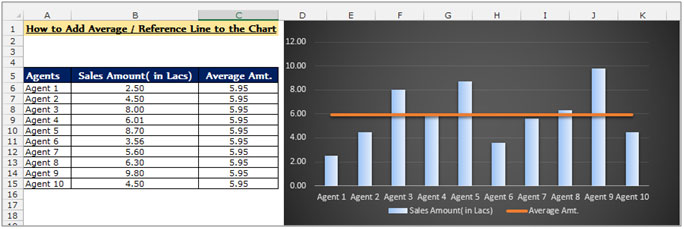
Kết luận: – Bây giờ bạn có thể thấy đường trung bình trong biểu đồ trên cho thấy rõ các tác nhân có hiệu suất cao hơn và thấp hơn mục tiêu.
Nếu bạn thích blog của chúng tôi, hãy chia sẻ nó với bạn bè của bạn trên Facebook. Và bạn cũng có thể theo dõi chúng tôi trên Twitter và Facebook. Chúng tôi rất muốn nghe ý kiến của bạn, hãy cho chúng tôi biết cách chúng tôi có thể cải thiện, bổ sung hoặc đổi mới công việc của mình và làm cho nó tốt hơn cho bạn. Viết thư cho chúng tôi tại [email protected]