Cách so sánh định dạng của hai ô trong Microsoft Excel
Trong bài viết này, bạn sẽ học cách so sánh định dạng của hai ô.
Ví dụ (1): Hàm TODAY được nhập vào ô A2 & B2 hiển thị cùng một ngày với định dạng khác nhau.
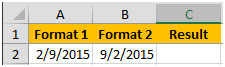
Định dạng của ô A2 là dưới đây
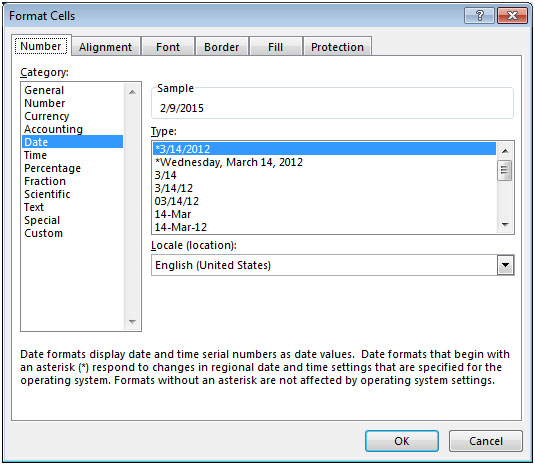
Định dạng ô A3 dưới đây
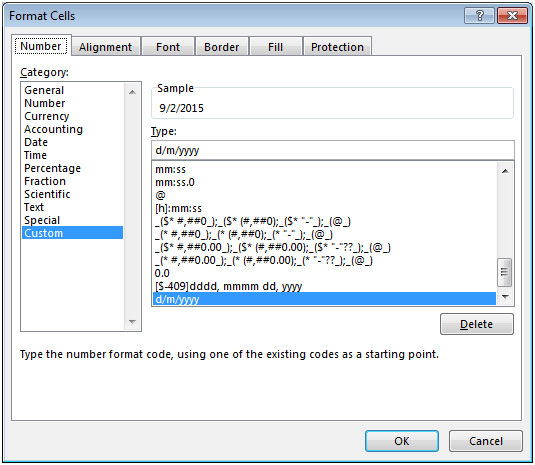
Trong ảnh chụp nhanh dưới đây, chúng tôi muốn thấy kết quả là FALSE * vì các định dạng khác nhau.
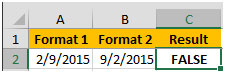
Ví dụ (2): ô A3 & B3 chứa 10,11 là một số có định dạng khác nhau.
Ô A3 có định dạng Số chỉ có 1 chữ số thập phân
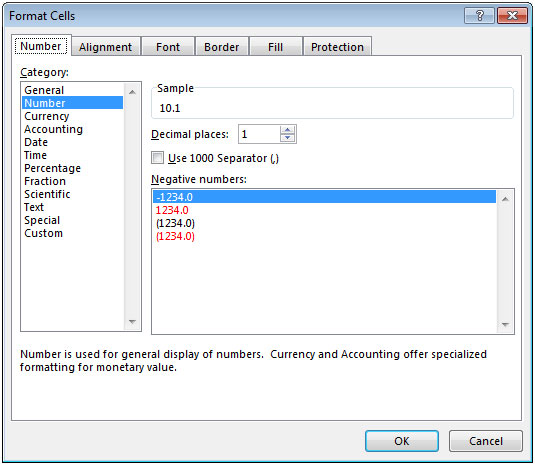
Ô B3 có định dạng Số chỉ có 2 chữ số thập phân
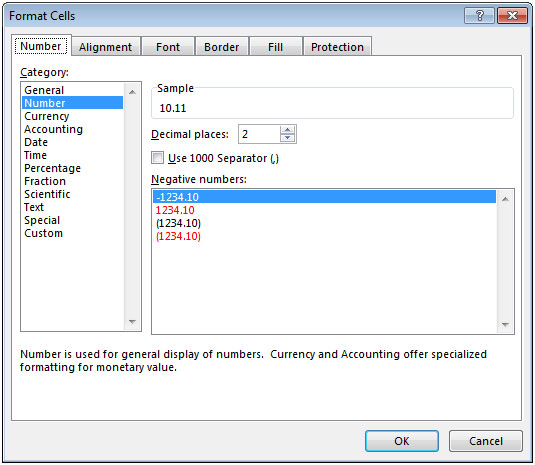
Do đó, cả hai ô đều chứa cùng một giá trị với định dạng khác nhau.
Ở đây, chúng ta muốn xem kết quả là FALSE
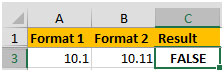
Ví dụ (3): Ô A4 chứa 20.10 & ô B4 chứa 20.11, mặc dù các giá trị khác nhau trong cả hai ô nhưng chúng có định dạng tương tự, tức là định dạng số với hiển thị 2 chữ số thập phân.
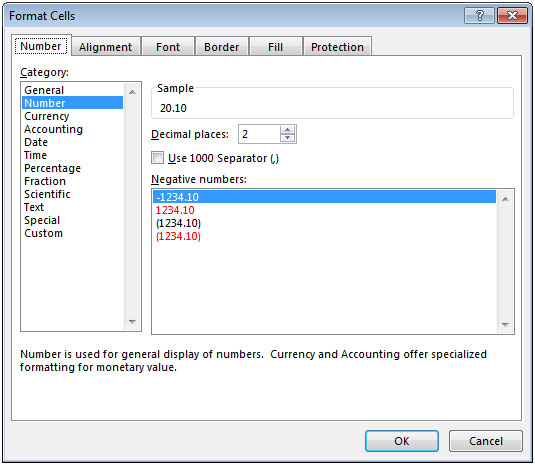
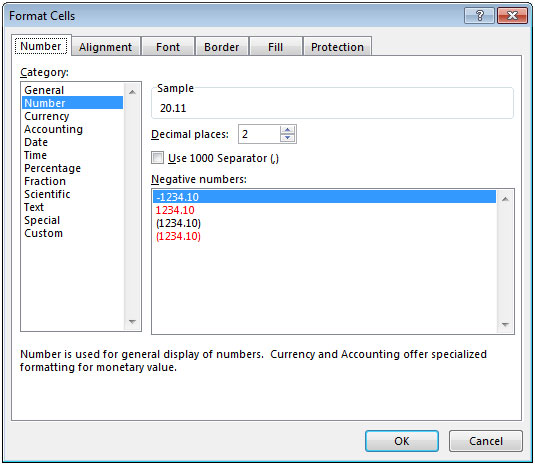
Ở đây, chúng tôi muốn thấy kết quả là TRUE vì các định dạng tương tự.
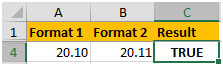
Chúng ta sẽ sử dụng hàm CELL để lấy đầu ra.
Trong ô C2, công thức sẽ là
= (CELL (“định dạng”, A2)) = (CELL (“định dạng”, B2))
Sau khi sao chép công thức, chúng ta sẽ nhận được kết quả mong muốn.
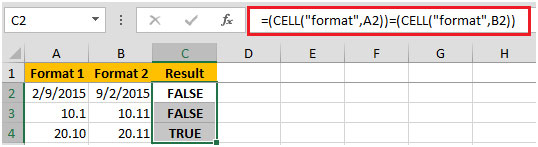
Bằng cách này, chúng ta có thể so sánh các định dạng của hai ô.