Cách sửa lỗi #NUM! Lỗi trong Excel
Trong bài viết này, chúng ta sẽ tìm hiểu về Cách sửa lỗi NUM! Lỗi trong Excel. Excel tạo ra lỗi với tên bắt đầu bằng dấu số () ngay sau khi bạn hoàn thành một công thức. Có 7 loại lỗi xảy ra phổ biến khác nhau trong Excel.
-
Lỗi # DIV / 0: lỗi chia cho 0. Lỗi # N / A: Không có giá trị nào. #TÊN? : Excel không nhận dạng được tên.
-
#VÔ GIÁ TRỊ! : Bạn đã chỉ định giao điểm của hai phạm vi ô mà các ô không thực sự giao nhau. #NUM! : Vấn đề với một số trong công thức. #REF! : Tham chiếu ô không hợp lệ. #GIÁ TRỊ! : Sai kiểu đối số trong một hàm hoặc sai kiểu toán tử Ở đây chúng ta sẽ chỉ tập trung vào lỗi #NUM vì nó có thể được giải quyết bằng nhiều phương pháp được giải thích bên dưới. Hãy hiểu điều này thực hiện một phương pháp cùng một lúc. Công thức dẫn đến một số quá lớn hoặc quá nhỏ để hiển thị trong Excel. Sau đó, nó tạo ra lỗi #NUM Để khắc phục điều này, hãy thay đổi công thức để kết quả của nó nằm giữa -110307 và 110307.
-
Lỗi tính toán tạo ra lỗi #NUM. Ví dụ: căn bậc hai của một số âm cho lỗi #NUM. Vì vậy, những gì chúng ta cần ở đây là một hàm chuyển các số âm thành dương trước khi cung cấp đối số cho hàm SQRT.
-
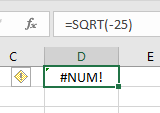
Sử dụng chức năng ABS tại đây.
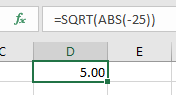
-
Thông tin không chính xác được cung cấp làm đối số cho hàm. Ví dụ, trong đó 2 ngày khác nhau là đối số của một hàm và excel yêu cầu bạn nhập ngày tháng theo thứ tự. End_date không được cũ hơn start_date.
-
Công thức sử dụng một hàm lặp lại, chẳng hạn như IRR hoặc RATE và nó không thể tìm thấy kết quả. Để giải quyết điều này, hãy bật tính toán lặp trong Excel.
Vì vậy, đây là một số cách để tránh lỗi #NUM trong excel. Hy vọng bạn đã hiểu cách sửa lỗi #NUM trong Excel. Khám phá thêm các bài viết về lỗi hàm Excel tại đây. Vui lòng nêu thắc mắc hoặc phản hồi của bạn cho bài viết trên.