Cách tạo biểu đồ hoặc đồ thị trong Microsoft Excel
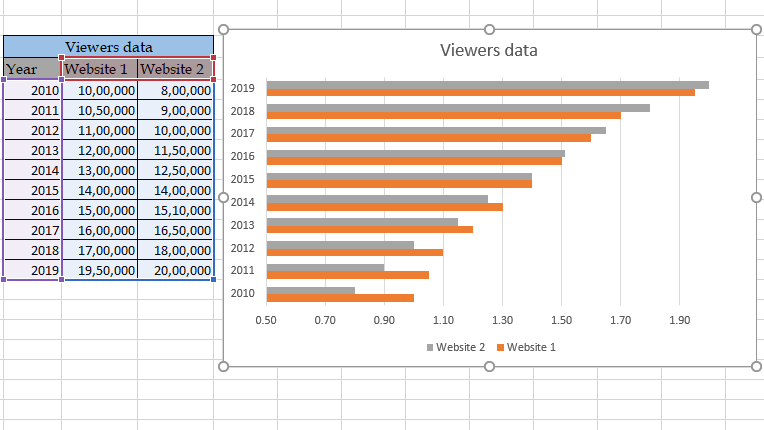
Trong bài này, chúng ta sẽ học Cách tạo Biểu đồ hoặc Đồ thị trong Microsoft Excel.
Biểu đồ hay Đồ thị là gì?
Biểu diễn bằng hình ảnh của các giá trị toán học được gọi là đồ thị trong toán học và nó đạt được bằng cách sử dụng Biểu đồ trong Excel. Tưởng tượng một tập dữ liệu nhỏ gồm 10 hàng có người xem trang web. Bạn có thể xem sự lên xuống của các xu hướng và biến thể này bằng số. Nhưng nếu dữ liệu là 1000 hàng, thì không thể thấy xu hướng và biến thể.
Trí óc con người có thể diễn giải nhiều thông tin hơn từ biểu đồ hoặc biểu đồ hơn là các giá trị số.
Các loại biểu đồ có sẵn trong Excel
Biểu đồ cột Biểu đồ thanh Biểu đồ đường biểu đồ Khu vực Biểu đồ hình tròn Biểu đồ bánh rán Biểu đồ radar XY Biểu đồ phân tán Biểu đồ biểu đồ kết hợp Biểu đồ * Một số biểu đồ đặc biệt
Ví dụ:
Tất cả những điều này có thể khó hiểu. Hãy hiểu cách thể hiện dữ liệu trong biểu đồ thanh nhóm trong Excel. Ở đây chúng tôi có dữ liệu mà chúng tôi cần so sánh người xem của hai trang web trên cơ sở khôn ngoan trong một năm trong biểu đồ 2D được phân nhóm.
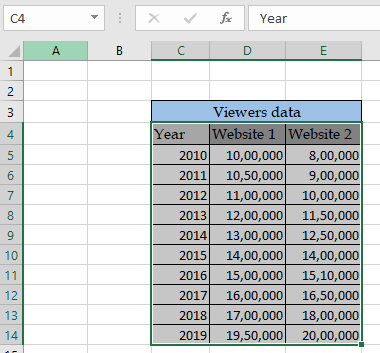
Chọn dữ liệu như trong hình trên. Đi tới Chèn → Bây giờ chọn bất kỳ biểu đồ cụm (thanh hoặc cột) nào như các mũi tên được chỉ ra trong hình ảnh bên dưới.
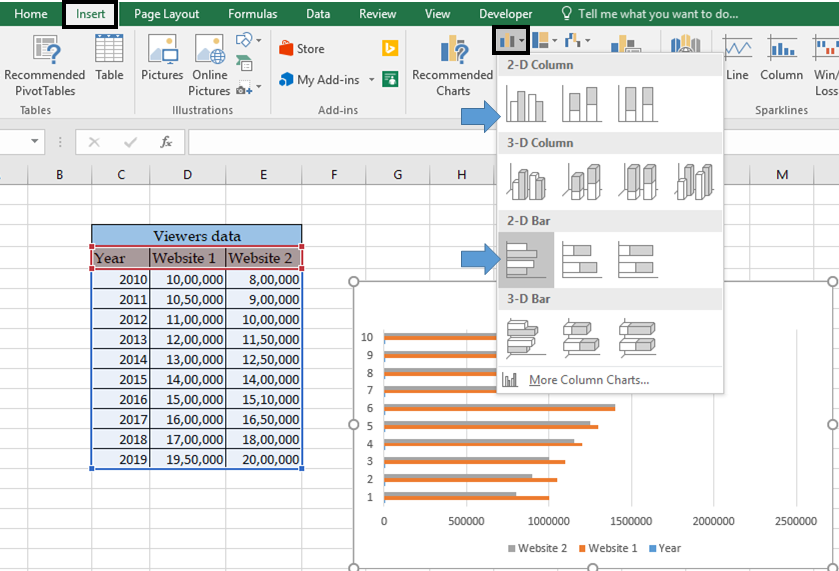
Bạn sẽ nhận được một biểu đồ có một biểu đồ đại diện cho 3 tập dữ liệu với các chỉ số từ 1 đến 10 theo trục tung. Chúng tôi cần một biểu đồ đại diện cho hai tập dữ liệu trên cơ sở năm. Nhưng ở đây các thanh đại diện cho năm, người xem 1 trang web, người xem 2 trang web trong biểu đồ được chọn.
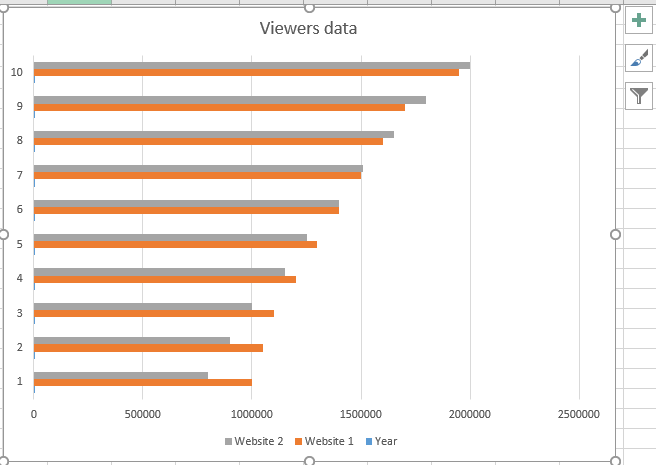
Bây giờ hãy làm theo các bước sẽ hướng dẫn bạn chỉnh sửa biểu đồ này thành loại biểu đồ được yêu cầu. Vấn đề đầu tiên là các thanh màu xanh lam nhỏ trong biểu đồ và trục tung thể hiện dữ liệu năm.
Nhấp chuột phải vào biểu đồ và nhấp vào Chọn tùy chọn dữ liệu như hình dưới đây.
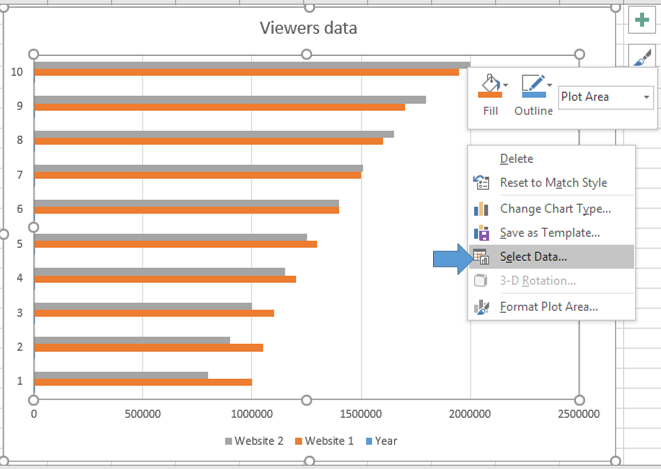
Nhấp vào tùy chọn sẽ hiển thị hộp thoại Chọn Nguồn Dữ liệu. Hộp này hiển thị dữ liệu được thể hiện trên các thanh ở chỉ số trục hoành bên trái và trục hoành ở bên phải.
Đầu tiên chúng ta cần loại bỏ loại thanh thứ ba là năm.
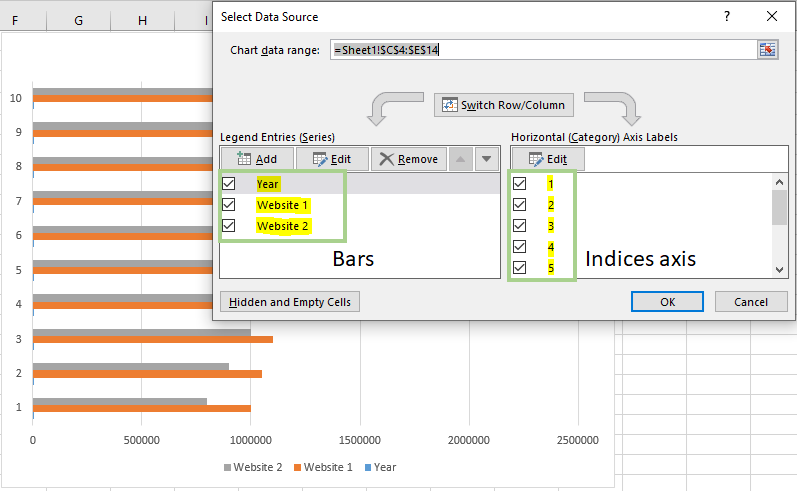
Chọn Năm từ các Thanh và nhấp vào nút Xóa để xóa nó. Thao tác này sẽ xóa các thanh nhỏ màu xanh lam khỏi biểu đồ như hình dưới đây.
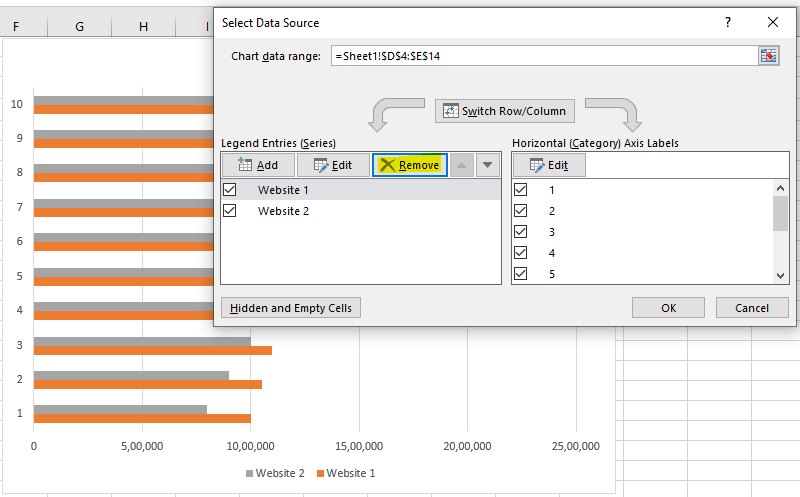
Như bạn có thể thấy bây giờ chỉ có hai bộ dữ liệu dưới dạng thanh. Bây giờ chúng ta sẽ chỉnh sửa các chỉ số với giá trị năm. Chọn nút Chỉnh sửa.
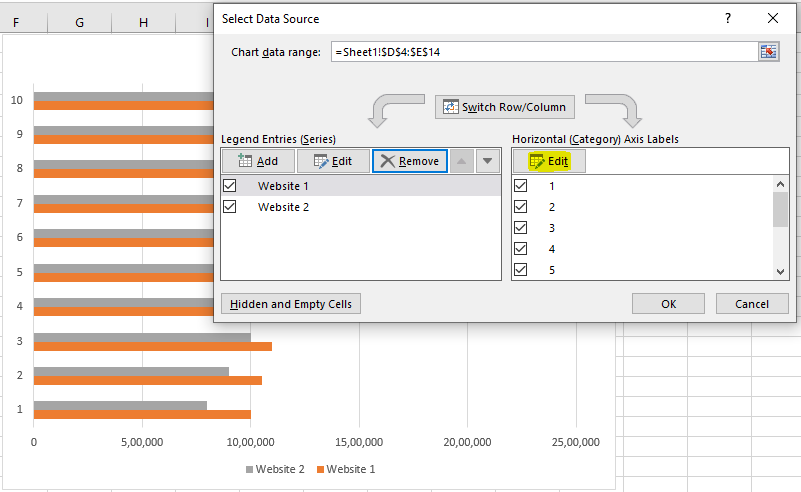
Nhấp vào nút Chỉnh sửa như thể hiện trong hình trên sẽ mở hộp nhãn Trục yêu cầu phạm vi mới để thay thế bằng chỉ số. Chọn phạm vi năm từ dữ liệu như thể hiện trong hình dưới đây.
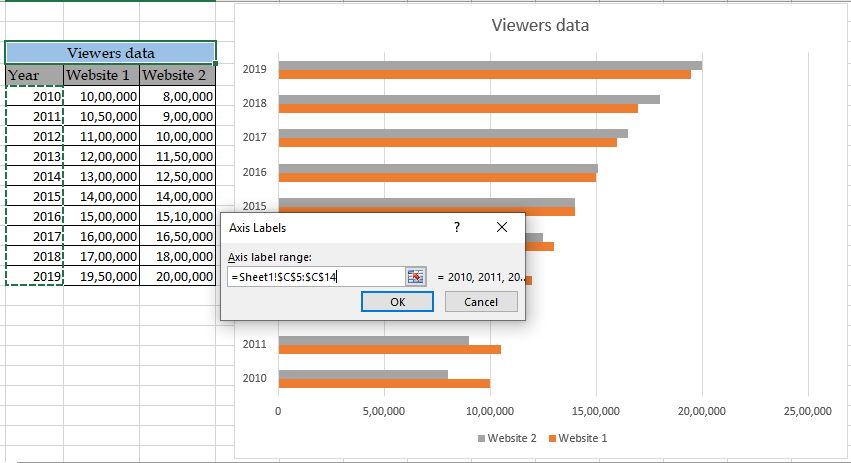
Khi bạn điền vào Dải nhãn Trục bằng cách chọn các trường năm từ dữ liệu, biểu đồ đằng sau nó sẽ được cập nhật. Bây giờ hãy nhấp vào OK để xác nhận nó.
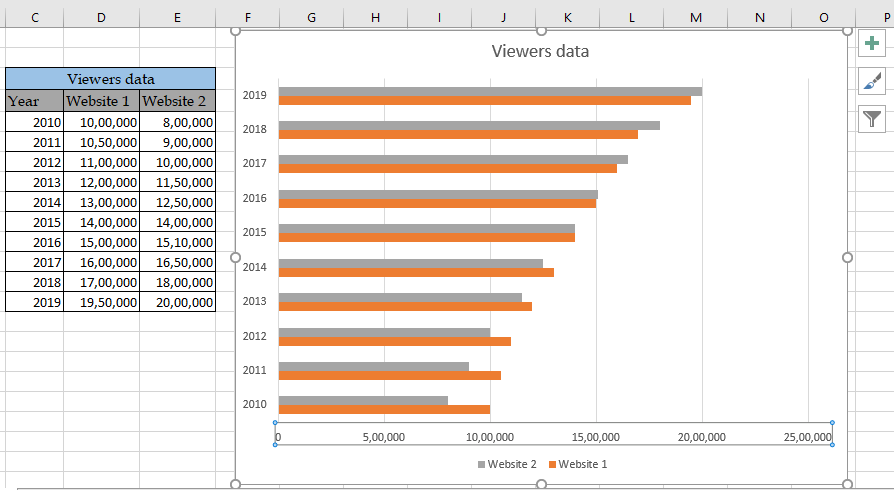
Như bạn có thể thấy biểu đồ yêu cầu ở đây. Bây giờ chúng tôi sẽ hoàn thiện nó một chút để làm cho nó trông đẹp mắt.
Đầu tiên chúng ta sẽ chỉnh sửa trục hoành. Bằng cách nhấp đúp vào trục, nó sẽ mở bảng điều khiển trục Định dạng ở bên phải của biểu đồ như được hiển thị bên dưới.

Tại đây Biểu đồ hiển thị giới hạn tối thiểu và tối đa được đặt theo mặc định trong biểu đồ Excel. Biểu đồ được mở rộng bằng cách thay đổi các giới hạn này. Đối với phạm vi được hiển thị bằng hàng triệu. Chọn đơn vị Hiển thị đến hàng triệu từ Không có. Tùy chọn đơn vị hiển thị sẽ nằm dưới tùy chọn Định dạng trục bên dưới tùy chọn Bounds mà chúng tôi vừa sử dụng.

Các thanh người xem được trình bày hàng triệu. Biểu đồ hiện có vẻ khả dụng.
Bây giờ chỉnh sửa Chiều rộng thanh và Chiều rộng khoảng cách giữa các thanh bằng cách cố định tỷ lệ Phần trăm Chồng chéo Chuỗi và Chiều rộng Khoảng cách như hình dưới đây.
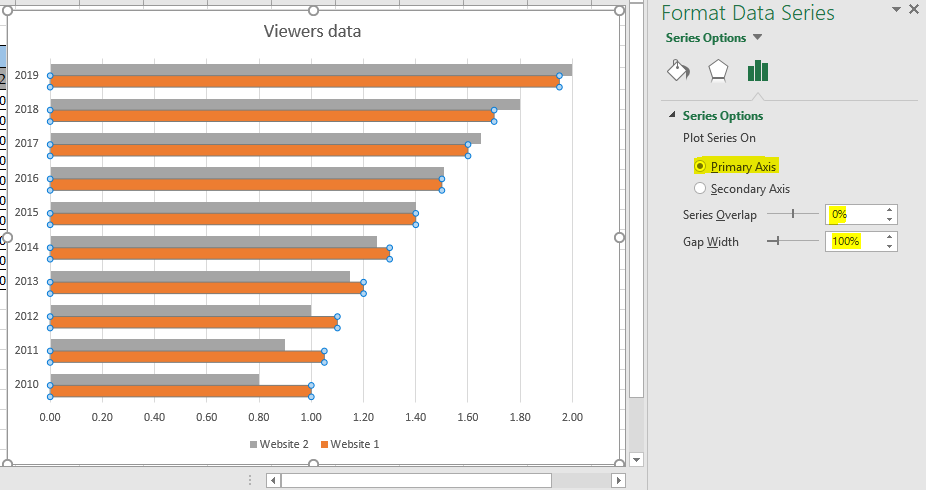
Và chọn tùy chọn Trục chính từ Tùy chọn chuỗi. Chỉnh sửa thanh thứ hai nếu được yêu cầu. Như bạn có thể thấy Chiều rộng thanh và Chiều rộng khoảng cách được điều chỉnh theo kích thước biểu đồ.
Dưới đây là một số quan sát hữu ích bằng cách sử dụng biểu đồ được giải thích ở trên.
Ghi chú:
-
Chỉnh sửa chú giải, Tiêu đề biểu đồ, tiêu đề trục, Nhãn dữ liệu, thanh lỗi và đường xu hướng từ dấu cộng ở trên cùng bên phải của biểu đồ.
-
Nhấp đúp vào bất kỳ phần nào trong biểu đồ như trục hoặc các thanh sẽ hiển thị tùy chọn chỉnh sửa có liên quan trong bảng điều khiển, bên phải biểu đồ.
-
Một số tùy chọn trong Excel không cho phép bạn tùy chọn hoàn tác. Vì vậy, bạn có thể phải thực hiện lại các thay đổi đã thực hiện.
Chỉnh sửa định dạng của trục trong biểu đồ. Mở Format Axis → Number và chỉnh sửa theo cách tương tự, chúng ta sửa ô trong Excel như hình dưới đây.
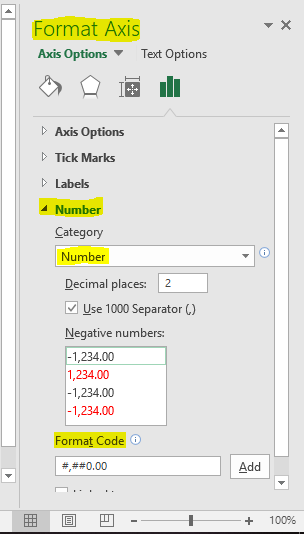
Hy vọng bài viết này về Cách tạo biểu đồ hoặc đồ thị trong Microsoft Excel là giải thích. Tìm thêm các bài viết về các loại biểu đồ khác nhau và tùy chọn biểu đồ nâng cao tương ứng của chúng tại đây. Nếu bạn thích blog của chúng tôi, hãy chia sẻ nó với bạn bè của bạn trên Facebook. Và bạn cũng có thể theo dõi chúng tôi trên Twitter và Facebook. Chúng tôi rất muốn nghe ý kiến của bạn, hãy cho chúng tôi biết cách chúng tôi có thể cải thiện, bổ sung hoặc đổi mới công việc của mình và làm cho nó tốt hơn cho bạn. Viết thư cho chúng tôi tại [email protected]
Bài viết liên quan:
So sánh hai biến bằng cách sử dụng Biểu đồ cột theo cụm.