Cách sử dụng Biểu đồ Pareto và Phân tích Trong Microsoft Excel
Chúng tôi sẽ tìm ra thủ phạm hoặc thủ phạm. Bạn có thể quyết định sau này phải làm gì với chúng.
Phân tích Pareto là gì?
Phân tích Pareto nói rằng 80% vấn đề của bạn là do 20% yếu tố gây ra. Hoặc chúng tôi có thể nói rằng chỉ cần giải quyết 20% trường hợp, bạn có thể giải quyết 80% vấn đề của mình. Hấp dẫn, phải không? Phương pháp này cũng nổi tiếng là quy tắc 80/20. Nó được đặt theo tên người phát minh ra nó, Vilfredo Pareto.
Tình huống Bạn đã thuê nhân viên và mong đợi doanh số bán nước giải khát của mình cao hơn nhưng bạn đã thất vọng. Quả thực bạn thất vọng nhưng không có tâm trạng muốn bỏ việc kinh doanh. Bạn là một chiến binh. Bạn quyết định theo dõi vấn đề. Đối với điều đó, bạn đã thực hiện một cuộc khảo sát.
Bạn đã đặt những câu hỏi này cho công chúng:
-
* Họ sẽ mua nước ngọt của bạn hay không?
-
* Nếu có, thì tại sao?
Nếu không thì tại sao không?
Sau khi khảo sát xong, bạn có các số liệu thống kê sau:
|
Will Buy |
Observations |
|
Yes |
253 |
|
No |
247 |
|
Total |
500 |
Trong số 500, 253 người nói có, họ sẽ mua nước ngọt của bạn và 247 người cho biết họ sẽ không mua vì một số lý do. Trọng tâm của chúng tôi sẽ là 247 quan sát này.
Dựa trên dữ liệu, chúng tôi đã tìm ra 14 lý do chính cho:
Tại sao những khách hàng có thể này sẽ không mua nước ngọt của bạn?
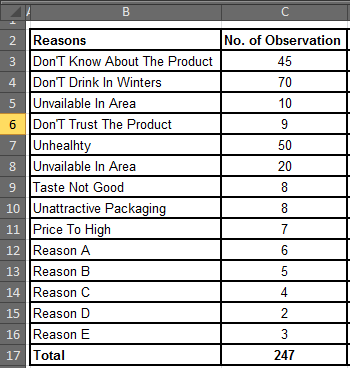
Phương pháp phân tích Pareto
Bước 1: Sắp xếp dữ liệu theo thứ tự giảm dần trong excel.
Để sắp xếp dữ liệu, hãy chọn phạm vi dữ liệu (không chọn Tổng ô) và nhấn ALT, A, S, S lần lượt (phím tắt để sắp xếp). Bạn có thể sử dụng chuột để làm như vậy từ tab dữ liệu. Nhưng tôi chỉ thích bàn phím hơn.
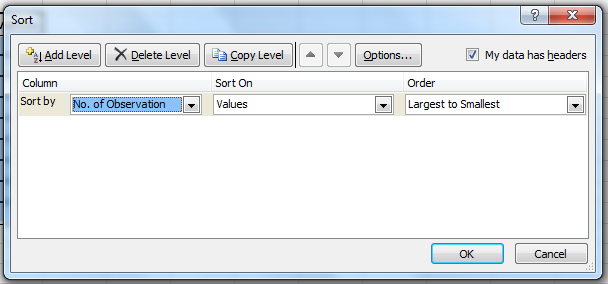
Trong menu thả xuống ‘Sắp xếp theo’, chọn ‘Không. của Quan sát ’Trên menu thả xuống“ Sắp xếp trên ”, chọn‘ Giá trị ’Trên menu thả xuống“ Thứ tự ”, chọn‘ Lớn nhất đến nhỏ nhất ’Nhấn Ok.
Bảng bây giờ được sắp xếp theo thứ tự giảm dần.
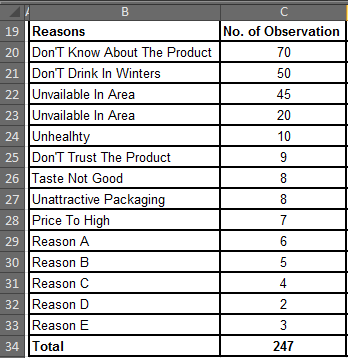
Bước 2: Tìm Tần suất tích lũy
Tìm nó dễ dàng hơn là nói tên của nó. Nó chỉ là sự bổ sung. Bạn thêm số tiếp theo của mình vào tổng các số trước đó.
Ví dụ: nếu bạn có 1,2,4,5,8 làm dữ liệu thì tần suất tích lũy của bạn sẽ là 1, 1 + 2, (1 + 2) +4, ((1 + 2) +4) +5, (((1 + 2) +4) +5) +8. Tần số tích lũy cho 1,2,4,5,8 là 1, 3, 7, 12, 20. Dễ dàng, phải không?
Hãy làm điều tương tự trong dữ liệu của chúng tôi. Giá trị đầu tiên sẽ giống nhau, 70.
70 + 50 tiếp theo, đó là 120. 120 + 45 tiếp theo, đó là 165, v.v.
Tần suất cuối cùng sẽ bằng tổng số lần quan sát.
Trong ô D3, viết = C3 Vì không có số nào trước đó nên ta chỉ lấy giá trị đó.
Trong ô D4, viết = D3 + C4 Trong ô D5, viết = D4 + C5. Làm điều này cho tất cả các quan sát.
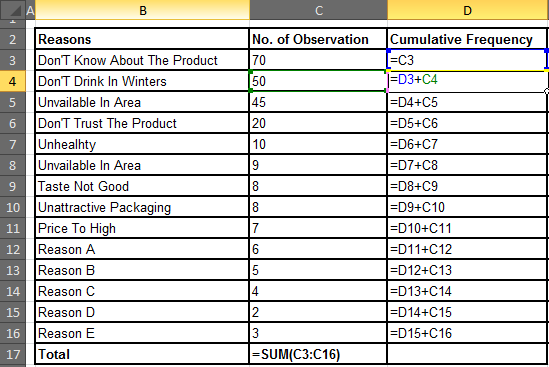
Kết quả:
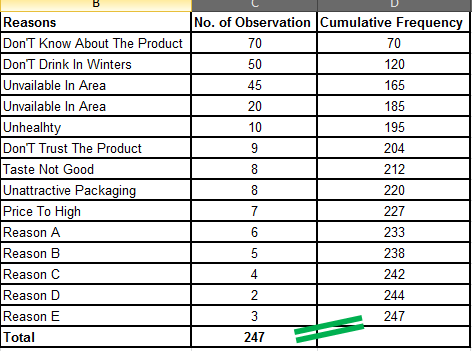
Bước 3: Tìm% tích lũy. Cái này cũng dễ chết. Chỉ cần chia tần suất tích lũy cho tổng số lần quan sát.
Trong ô E4, viết = D3 / $ C $ 17 Ở đây tôi đã khóa C17 vì nó chứa tổng số quan sát và tôi không muốn nó thay đổi khi sao chép công thức trong các ô bên dưới.
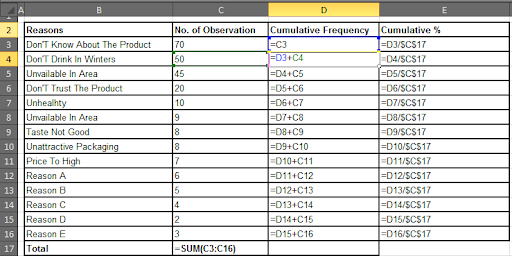
Cuối cùng, bạn sẽ có một chiếc bàn như thế này.
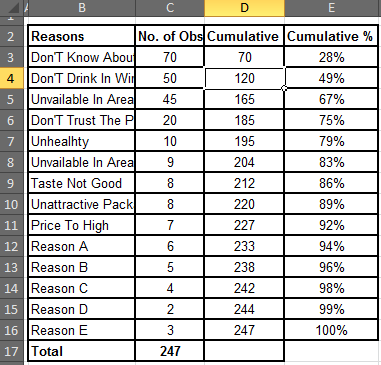
Bước 4. Đặt tên mã cho lý do (Tùy chọn).
Bây giờ, hãy đặt tên mã cho các lý do vì những lý do dài này sẽ không đẹp trên biểu đồ.
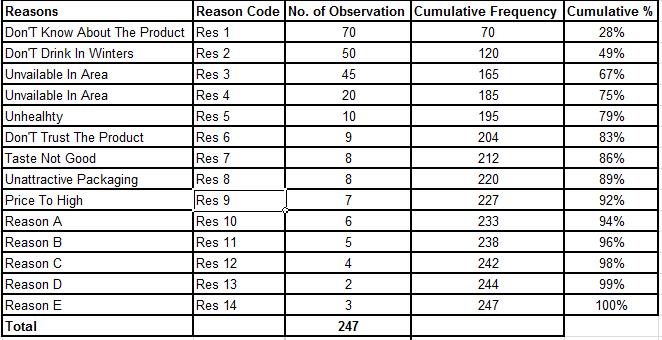
Bước 5: Vẽ biểu đồ:
Biểu đồ Pareto trong Excel 2016:
Nếu bạn chỉ muốn vẽ một Sơ đồ Pareto trong Excel 2016. Trong excel 2016, bạn không cần phải thực hiện tất cả các quy trình trên. Chỉ cần chọn dữ liệu chưa được sắp xếp / của bạn và đi tới Chèn → Biểu đồ được đề xuất → Tất cả Biểu đồ → Biểu đồ → Biểu đồ Pareto
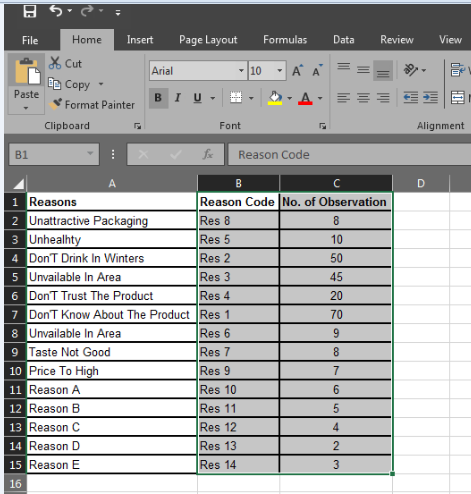
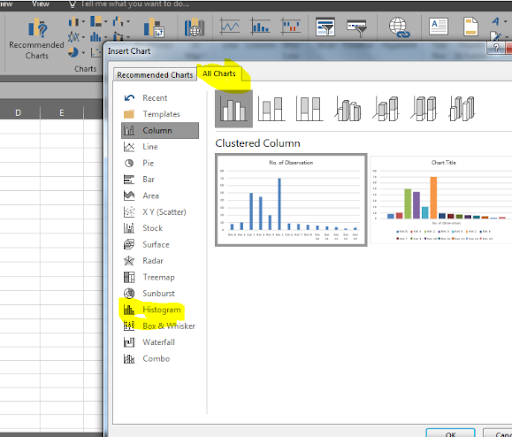 ]//wp-content/uploads/2014/11/ghh.png[
]//wp-content/uploads/2014/11/ghh.png[
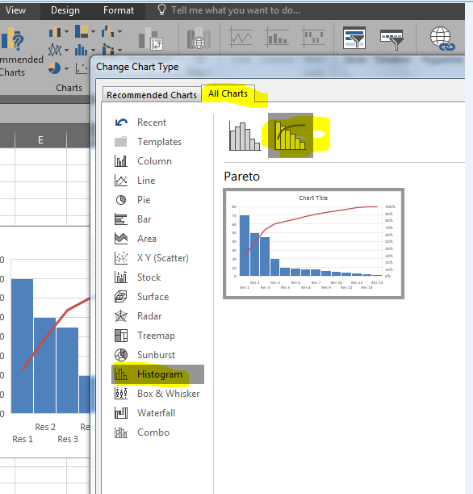 And it is ready.
And it is ready.
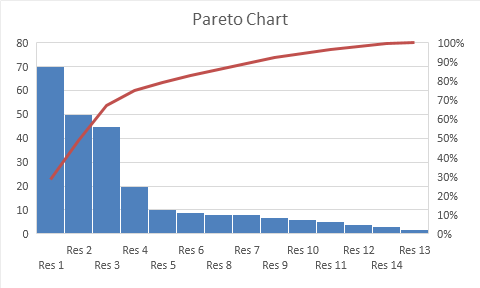
Biểu đồ pareto Trong Excel 2013 và Excel 2010 và các phiên bản cũ hơn Hãy vẽ biểu đồ pareto với ví dụ Chọn dữ liệu của bạn từ Mã lý do cho% tích lũy.
Đi tới Chèn → Dòng → Dòng với Dấu
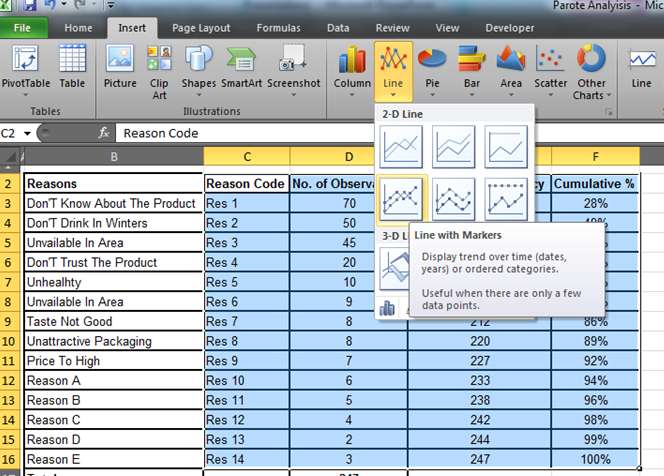
Bạn sẽ có một biểu đồ như thế này. Đây không phải là những gì chúng tôi muốn. Vì vậy, hãy sửa đổi nó.
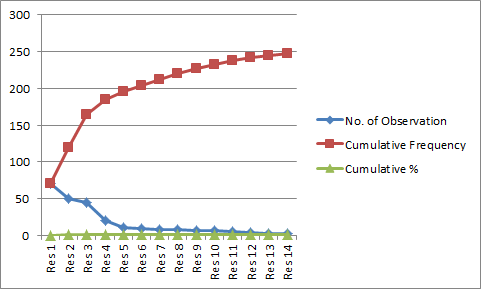
Bước 5. Xóa dữ liệu không bắt buộc.
Ở đây chúng ta chỉ cần Số quan sát và% tích lũy, có nghĩa là chúng ta cần loại bỏ tần suất tích lũy khỏi biểu đồ này.
Nhấp chuột phải vào biểu đồ và nhấp vào “Chọn dữ liệu”.
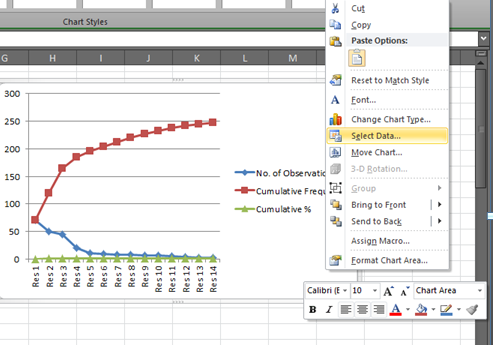
Cửa sổ “Chọn nguồn dữ liệu” sẽ được hiển thị.
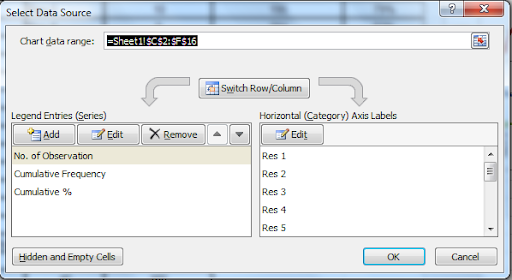
Chọn “Tần suất tích lũy” và nhấp vào nút xóa. Bây giờ, đây là những gì bạn có.
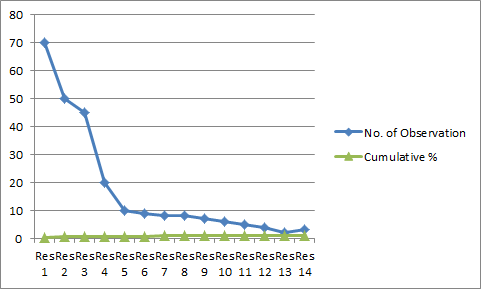
Nó vẫn không giống như những gì chúng tôi muốn.
Bước 6. Đặt% tích lũy thành trục phụ.
Nhấp chuột phải vào dòng% tích lũy. Bấm vào tùy chọn Định dạng Chuỗi Dữ liệu. Bạn sẽ có một cửa sổ mở ra trước mặt.
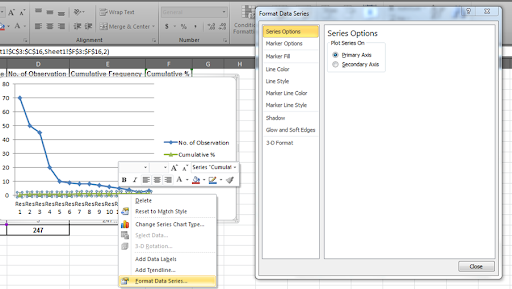
Chọn nút radio Trục phụ và đóng nó lại.
Bây giờ chúng ta có biểu đồ này. Chúng tôi chỉ cần chuyển đổi biểu đồ đường “Số lần quan sát” thành biểu đồ thanh.
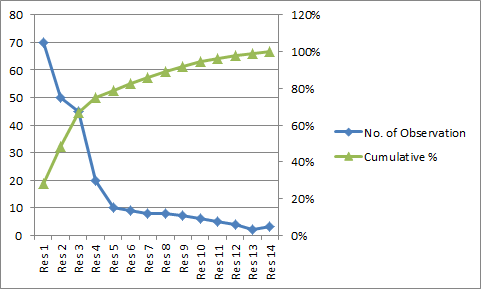
Bước 7. Thay đổi số lượng quan sát thành biểu đồ thanh.
Nhấp chuột phải vào “Không. quan sát ”và nhấp vào tùy chọn“ Thay đổi loại biểu đồ chuỗi ”.
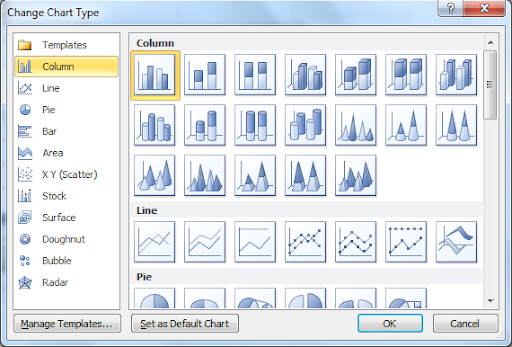
Chọn “Clustered Column” và nhấn nút “OK”.
Bây giờ, đây là những gì chúng tôi muốn. Đây là một Biểu đồ Pareto cổ điển.
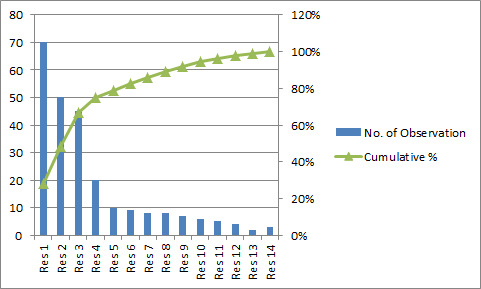
Bước 8: Thêm nhãn dữ liệu.
Nhấp chuột phải vào dòng% tích lũy và nhấp vào “Thêm nhãn dữ liệu”.
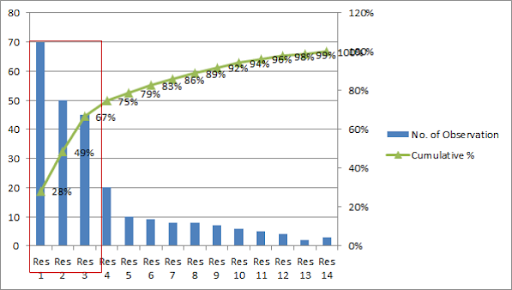
Và nó đã được thực hiện. Đây là Đồ thị Pareto cho dữ liệu của chúng tôi.
Từ biểu đồ này, chúng ta có thể nói rằng 67% vấn đề là do Res 1, Res 2, và Res 3. Và họ là những người Không biết về sản phẩm, không uống rượu trong mùa đông và không có sẵn trong khu vực. Do đó, nếu bạn loại bỏ được 3 vấn đề này, bạn sẽ thu hồi được 67% khách hàng của mình.
Trong phần này, chúng ta đã học cách thực hiện Phân tích Pareto một cách dễ dàng. Tôi đã cố gắng giải thích từng và mọi thứ bằng các ví dụ. Tôi hy vọng nó là tài nguyên cho bạn. Nếu bạn bỏ lỡ truy vấn của mình, hãy hỏi trong phần nhận xét. Tôi khá năng động ở đây.