Cách tạo Splash Screen trong Microsoft Excel 2010
Trong bài viết này, bạn sẽ học cách tạo màn hình giật gân.
Với màn hình giật gân xuất hiện khi bạn mở file excel sẽ gây ấn tượng cho người xem.
Chúng ta cần làm theo các bước sau để khởi chạy trình soạn thảo VB Nhấp vào tab Nhà phát triển Từ nhóm Mã chọn Visual Basic
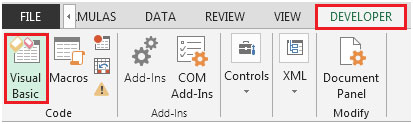
Nhấp vào Chèn rồi đến UserForm
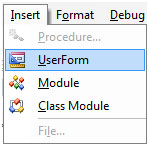
Biểu mẫu người dùng sẽ được mở Từ Hộp công cụ; chọn Nhãn và vẽ trong Biểu mẫu người dùng
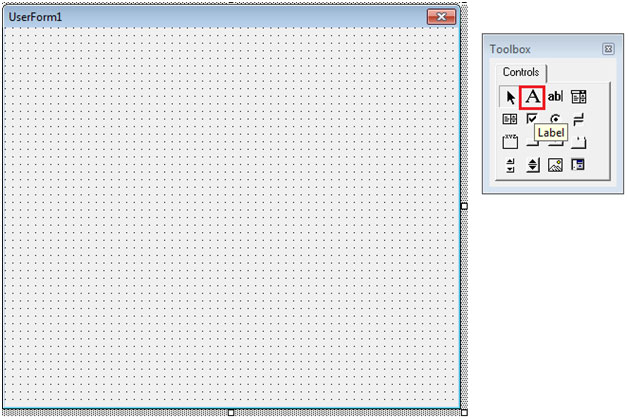
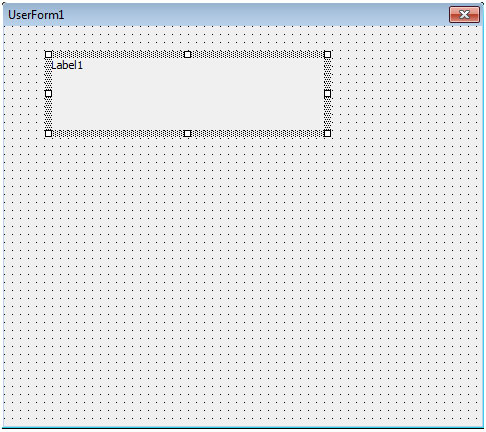
Đổi tên hộp nhãn thành “My Splash Screen”
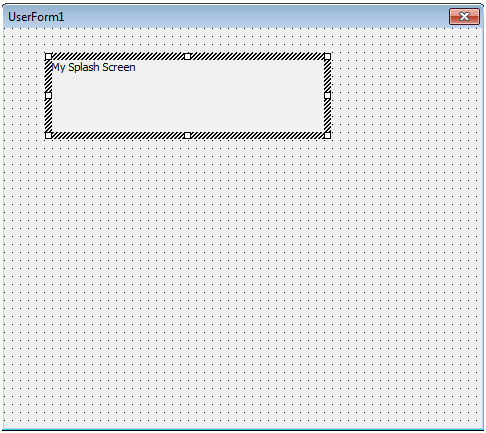
Để tăng kích thước của phông chữ Nhấp vào hộp Nhãn & nhấp chuột phải chọn Thuộc tính
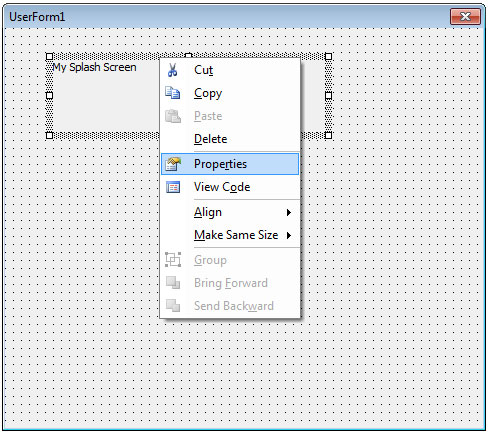
Từ cửa sổ Thuộc tính; chọn Phông chữ và nhấp vào ba dấu chấm
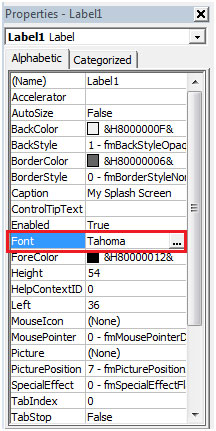
Hộp thoại Phông chữ sẽ được mở ra
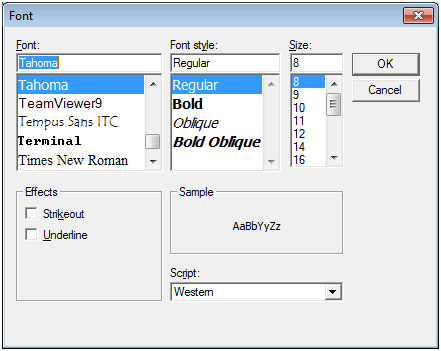
Chọn phông chữ theo cách bạn muốn & tăng kích thước lên 20 hoặc lâu hơn để làm cho nó lớn hơn
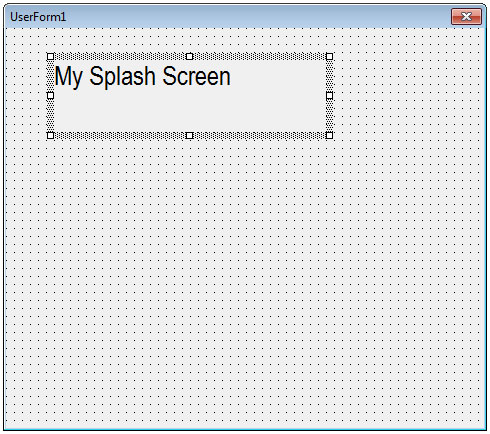
Bước tiếp theo là chèn Image From Toolbox, chọn Image và vẽ to hơn một chút
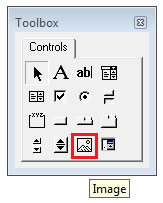
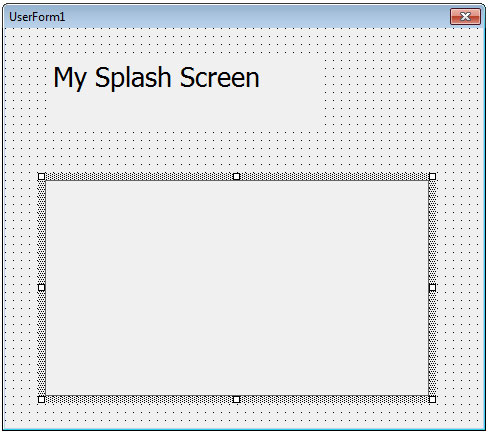
Nhấp chuột phải vào Hình ảnh và chọn Thuộc tính Nhấp vào ba chấm trong menu Hình ảnh trong Thuộc tính
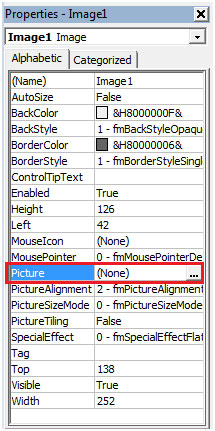
Chọn đường dẫn lưu ảnh
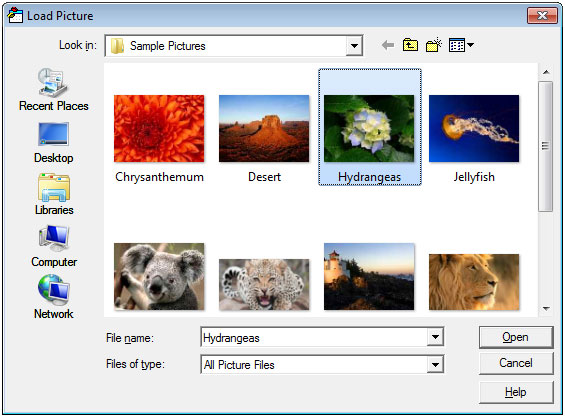
Đây là giao diện của Biểu mẫu người dùng bây giờ
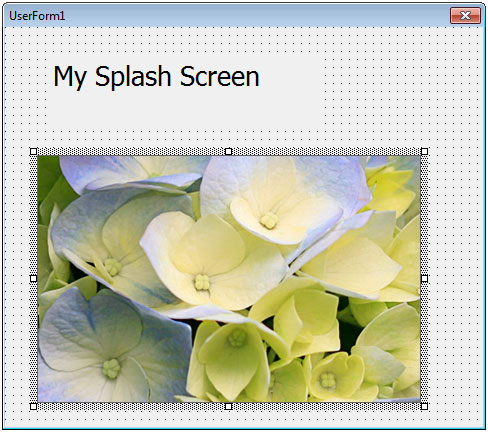
Nhấp đúp vào ThisWorkbook trong ngăn Dự án
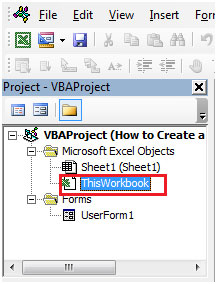
Nhập mã sau
Private Sub Workbook_Open ()
UserForm1.Show
End Sub
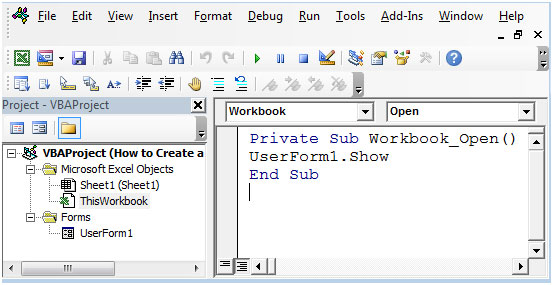
Để khởi tạo biểu mẫu người dùng; nhấp đúp vào biểu mẫu người dùng khác với nhãn hoặc hình ảnh Mã hóa sau sẽ xuất hiện
===
Riêng tư người dùng Sub UserForm_Click ()
===
End Sub
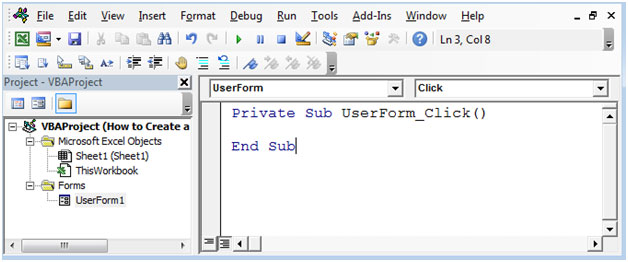
Thay thế đoạn mã trên bằng đoạn mã sau
Private Sub UserForm_Activate ()
Application.OnTime Now + TimeValue (“00:00:05”), “Quitform”
End Sub
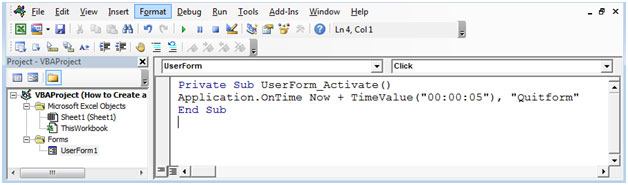
Bây giờ, chúng ta cần thêm mã vào Quitform mà chúng ta đã gán cho Userform để được kích hoạt sau 5 giây.
Nhấp vào Chèn rồi đến Mô-đun
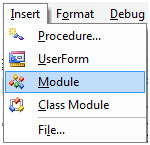
Điều này sẽ tạo mô-đun mới.
Nhập mã sau vào Mô-đun
Sub Quitform ()
Tải xuống UserForm1
End Sub
===
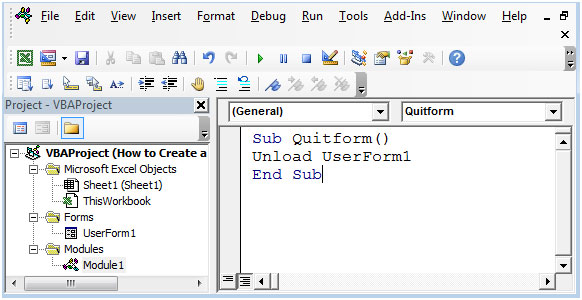
Lưu tệp và sau đó mở nó.
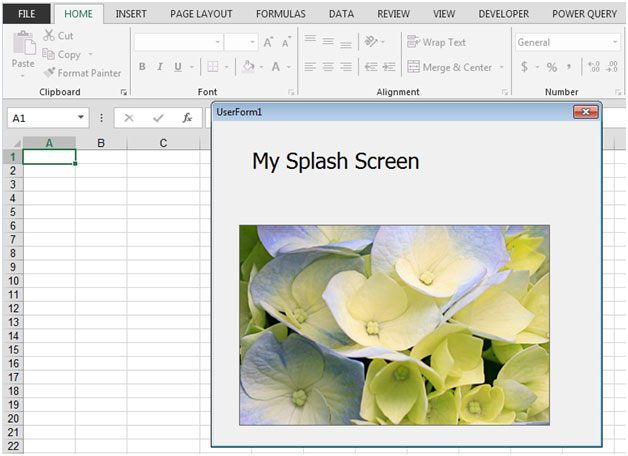
Bằng cách này, chúng ta có thể tạo một màn hình giật gân trong Excel.