Cách tạo thanh lỗi tùy chỉnh trong Excel 2016
Trong bài viết này, chúng ta sẽ tìm hiểu nơi tìm và cách thêm và tùy chỉnh thanh Lỗi trong Excel 2016.
Thanh lỗi được sử dụng trong biểu đồ để hiển thị lỗi dưới dạng giá trị tùy chỉnh. Thanh lỗi trong biểu đồ được sử dụng để hiển thị sự thay đổi của dữ liệu.
Tất cả những điều trên có thể gây nhầm lẫn cho một số người, vì vậy hãy chuẩn bị và bắt đầu tìm hiểu Thanh lỗi trong Excel 2016 với ví dụ.
Tại đây chúng ta có các giá trị bán hàng tương ứng với các tháng trong năm.
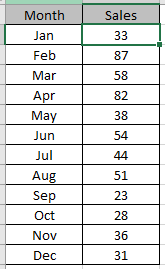
Đầu tiên, chúng ta cần tạo một biểu đồ từ nó.
Vì vậy, để chọn dữ liệu và đi tới Chèn> Biểu đồ
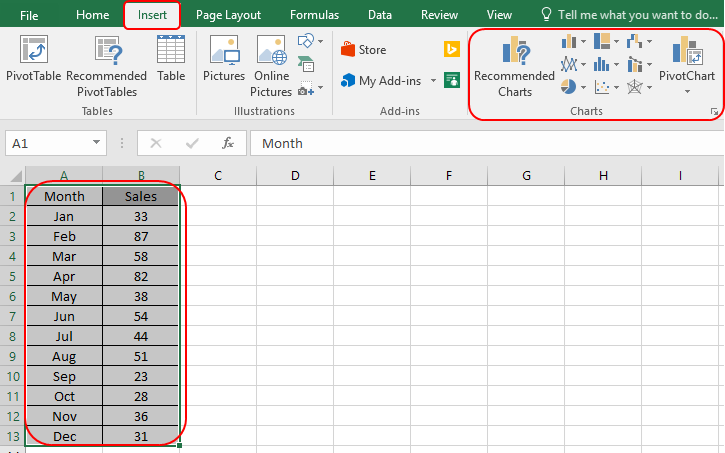
Bạn có thể chọn bất kỳ biểu đồ nào từ tùy chọn biểu đồ. Nhưng ở đây để giải thích, chúng ta sẽ xem xét biểu đồ Cột 2-D
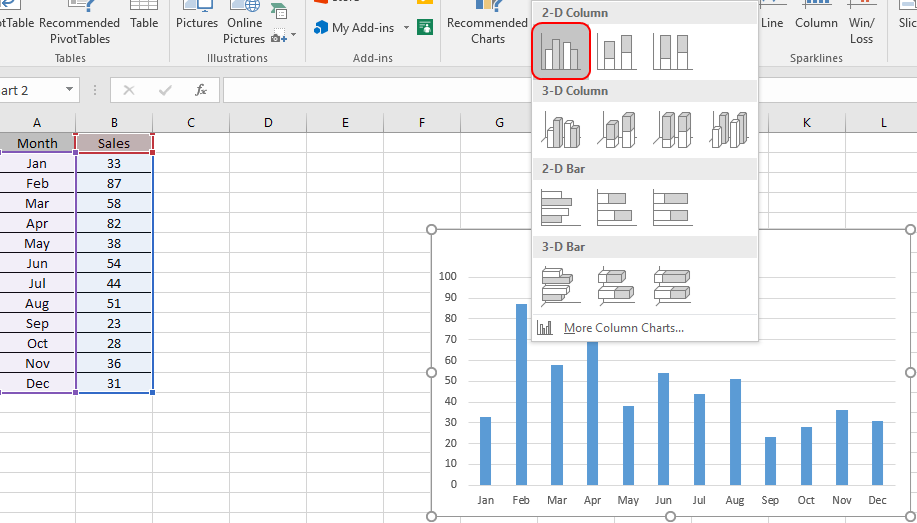
Chọn kiểu và màu biểu đồ của bạn theo các bước được hiển thị trong ảnh chụp nhanh bên dưới.

Bây giờ Chúng ta cần thêm các thanh lỗi. Để thêm thanh lỗi, hãy di chuyển con trỏ chuột của bạn trên
image:https://www.office-skill.site/images/wp-content-uploads-2015-02-.png[,width=35,height=33]symbol on the top right of your chart.
Chọn tùy chọn Lỗi chuẩn và tùy chỉnh nó bằng cách sử dụng tùy chọn thanh Lỗi Định dạng.
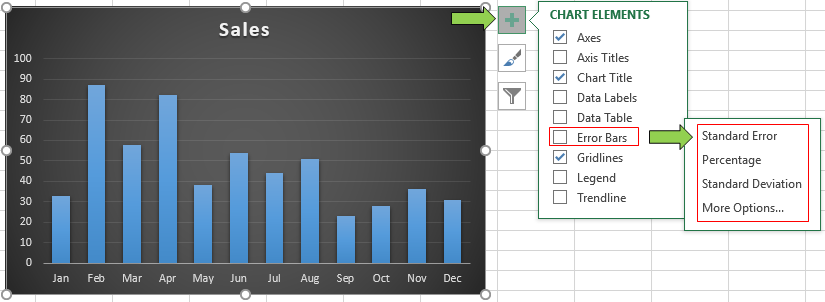
Chọn tùy chọn mong muốn và nó sẽ hiển thị các thanh lỗi trên biểu đồ của bạn.
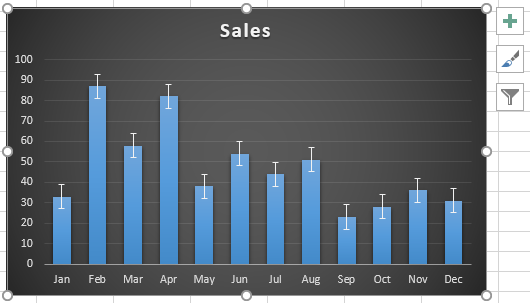
Tùy chỉnh thanh Lỗi của biểu đồ bằng cách Nhấp đúp vào bất kỳ thanh lỗi nào sẽ mở Thanh Lỗi Định dạng ở bên phải trang tính của bạn.
Lưu ý: Nhấp đúp vào biểu đồ sẽ mở Định dạng Biểu đồ ở bên phải trang tính của bạn.
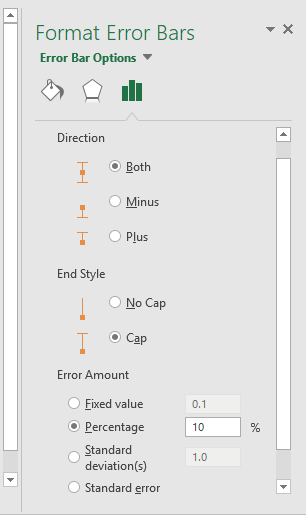
Chọn loại tùy chỉnh và phương pháp Số lượng lỗi.
Ở đây chúng tôi sẽ chọn tỷ lệ 10% cho cả cộng và trừ. Vì vậy, nó sẽ hiển thị điều đó trên biểu đồ của bạn.
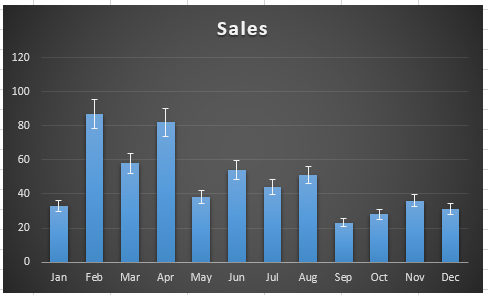
Biểu đồ cho thấy sự thay đổi 10% trong Doanh số bán hàng của các tháng.
Hy vọng bạn đã hiểu cách chèn thanh lỗi và tùy chỉnh nó trong Excel 2016. Tìm thêm bài viết về Biểu đồ và Đồ thị. Vui lòng chia sẻ câu hỏi của bạn bên dưới trong hộp bình luận. Chúng tôi sẽ hỗ trợ bạn.