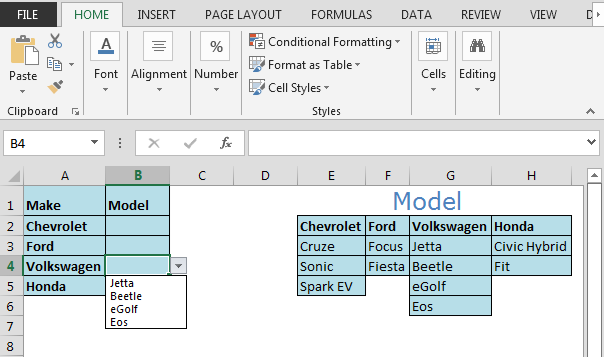Cách tạo danh sách thả xuống động dựa trên phạm vi tên trong Microsoft Excel
Trong bài viết này, bạn sẽ học cách tạo danh sách thả xuống động; sau khi lựa chọn từ danh sách đầu tiên, danh sách thả xuống thứ hai sẽ được cập nhật động. Chúng tôi sẽ sử dụng chức năng INDIRECT & Name Manager.
Danh sách thả xuống động sẽ hữu ích cho người dùng cuối để chọn mục từ danh sách thả xuống của excel thuộc danh sách đầu tiên.
Với việc sử dụng Xác thực dữ liệu trong excel, bạn có thể tạo thông báo lỗi tùy chỉnh của riêng mình khi người dùng nhập thông tin không được xác định trước.
Trong bài này chúng ta sẽ sử dụng hàm INDIRECT & Name Manager.
[.underline] # Hãy để chúng tôi lấy một ví dụ: # Chúng tôi có dữ liệu Ô tô, tức là Kiểu dáng & Kiểu dáng của họ Ý tưởng là chọn Kiểu dáng của xe hơi & Kiểu xe phải được cập nhật động & có sẵn để lựa chọn.

Bước đầu tiên là tạo danh sách Mô hình Chọn phạm vi E2: H6 và nhấn CTRL + SHIFT + F3 (phím tắt để tạo nhiều danh sách)
-
Cửa sổ Create Names from Selection sẽ xuất hiện.
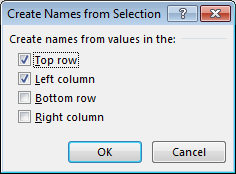
-
Chọn tùy chọn Hàng trên cùng chứ không phải Cột bên trái và sau đó nhấp vào ok.
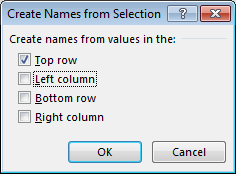
-
Nhấn CTRL + F3 để mở Trình quản lý tên bạn sẽ tìm thấy danh sách Xe Make
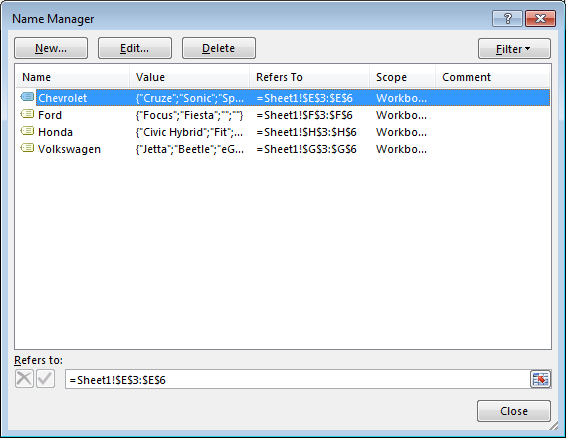
-
Ở đây vấn đề duy nhất là danh sách được tạo có chứa các ô trống như ô E6, F5, F6, v.v.
-
Chúng ta có thể dễ dàng loại bỏ các ô trống bằng lệnh GO TO.
-
Chọn dải E2: H6 & nhấn phím F5 trên bàn phím để mở lệnh Go to
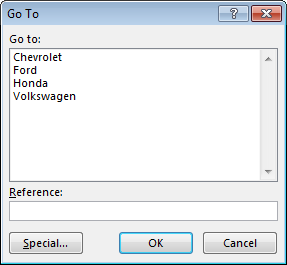
-
Bấm vào Special & chọn Blanks rồi bấm ok.
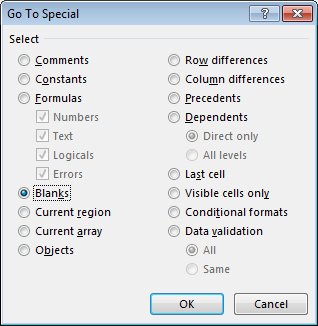
-
Thao tác này sẽ chọn tất cả các ô trống trong phạm vi đã chọn.
-
Nhấp chuột phải hoặc nhấn CTRL + – (gạch ngang)
-
Chọn Shift các ô lên rồi bấm ok
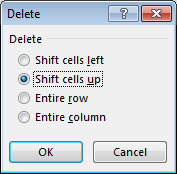
-
Bạn có thể kiểm tra danh sách tên chính xác bằng cách sử dụng CTRL + F3
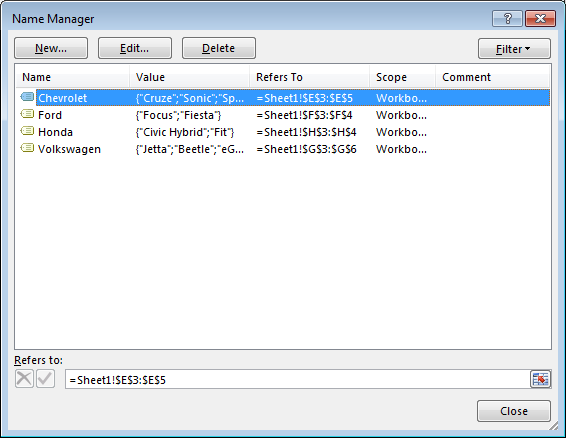
-
Bây giờ, các ô trống đã được loại bỏ.
Nhấp vào phạm vi B2: B5 Nhấp vào tab Dữ liệu * Từ nhóm Công cụ Dữ liệu, chọn tùy chọn Xác thực Dữ liệu
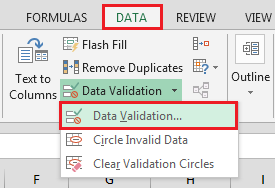
Hoặc sử dụng phím tắt ALT + D + L * để xác thực dữ liệu
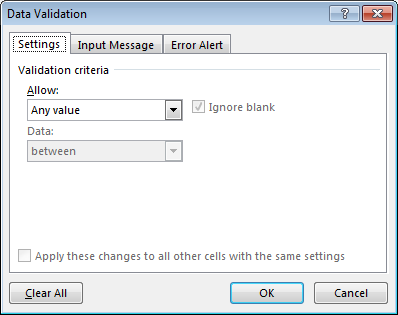
-
Trong nhóm Cài đặt, nhấp vào Cho phép & chọn Danh sách
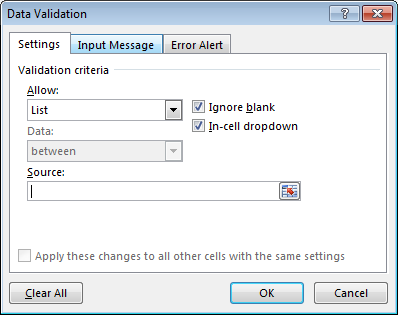
Trong Nguồn nhập công thức là = INDIRECT (A2) * và nhấp vào nút Ok.
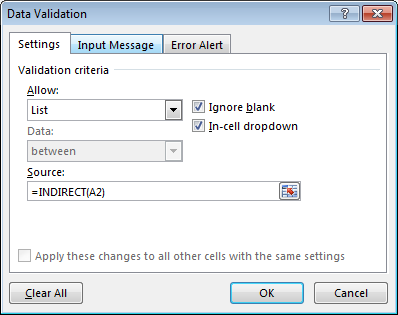
-
Nhấp vào ô B2 để xem các tùy chọn có sẵn để lựa chọn.
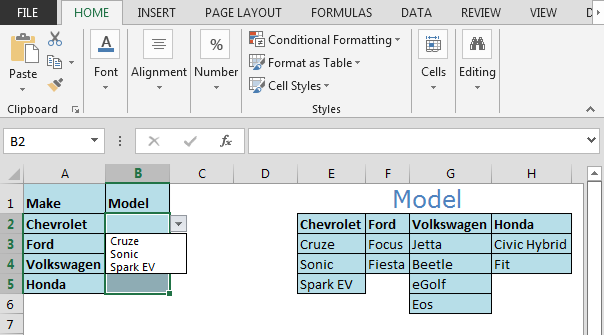
-
Bạn có thể chọn Model tùy thuộc vào tên được nhập trong cột A.