Cách tạo biểu đồ Pareto động trong Excel
Trong bài này, bạn sẽ học cách tạo biểu đồ Pareto động.
Biểu đồ Pareto, được đặt theo tên của Vilfredo Pareto, là một loại biểu đồ chứa cả thanh và biểu đồ đường, trong đó các giá trị riêng lẻ được biểu diễn theo thứ tự giảm dần bằng các thanh và tổng tích lũy được biểu thị bằng đường.
Hãy cho chúng tôi hiểu với một ví dụ:
-
Chúng tôi có dữ liệu Khiếu nại Trường học và chúng tôi cần tạo Biểu đồ Pareto.
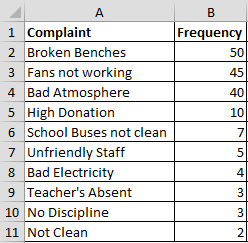
Chúng tôi cần cột trợ giúp Tích lũy% trong cột C; công thức trong ô C2 sẽ là = SUM ($ B $ 2: B2) / SUM ($ B $ 2: $ B $ 11) * & kéo công thức xuống
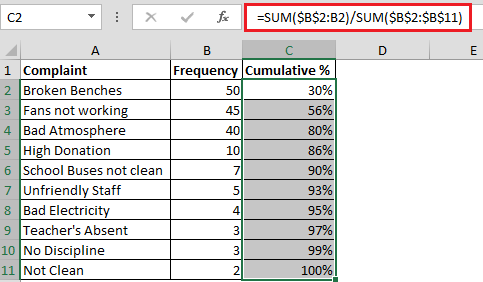
Để tạo Pareto động; biểu đồ chúng ta cần ba ô trong đó chúng ta sẽ thực hiện một số phép tính Trước hết chúng ta sẽ tạo Scroll Bar và liên kết nó với ô B16 Nhấp chuột phải vào Scroll Bar và chọn Format Control & nhập các giá trị như hình dưới đây
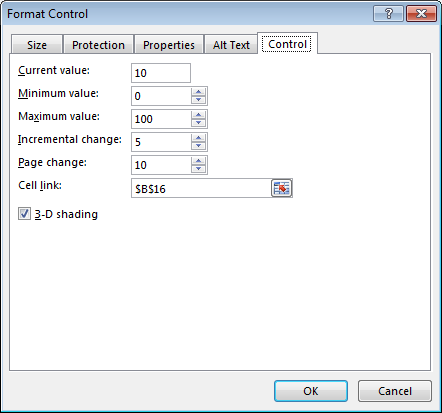
Trong ô B14, công thức là = B16 / 100 để tính * Chỉ tiêu
Trong ô B15; chúng ta có công thức sau cho * Tích lũy%
* = INDEX ($ C $ 2: $ C $ 11, IFERROR (MATCH ($ B $ 14, $ C $ 2: $ C $ 11,1), 0) +1)
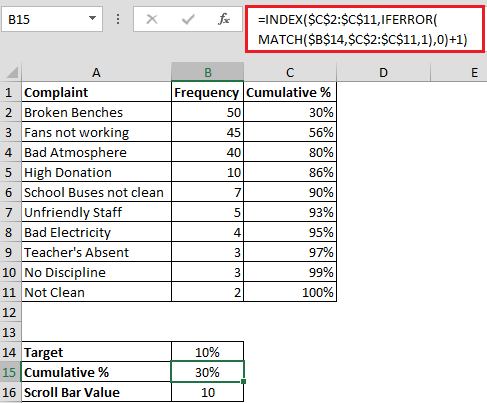
-
Bây giờ chúng ta cần tạo thêm 2 cột trợ giúp, tức là% được tô sáng và% còn lại
Trong ô D2, công thức là * = IF ($ B $ 15> = C2, B2, NA ())
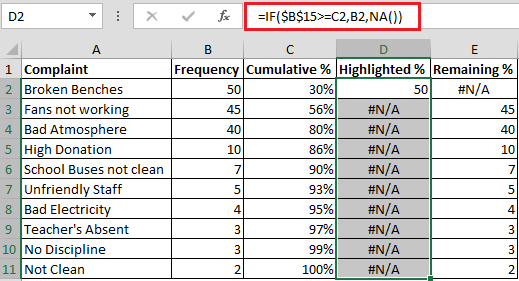
Trong ô E2, công thức là * = IF ($ B $ 15 <C2, B2, NA ())

-
Cuối cùng mọi thứ được thiết lập để tạo Biểu đồ Pareto; chúng ta cần chọn dải ô A1: A11 & C1: E11
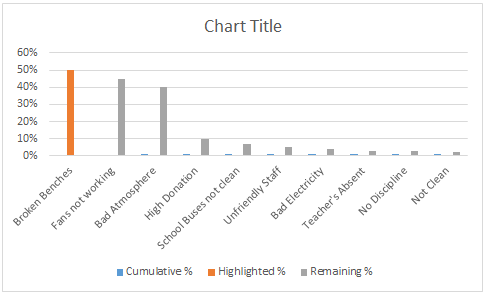
Từ tab Thiết kế, nhấp vào Loại biểu đồ Áp dụng loại biểu đồ Đường cho Tích lũy% và nhấp vào Trục phụ
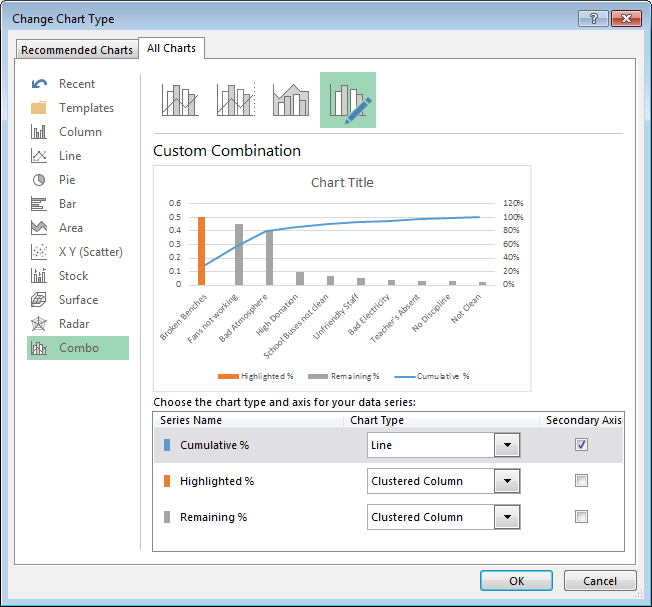
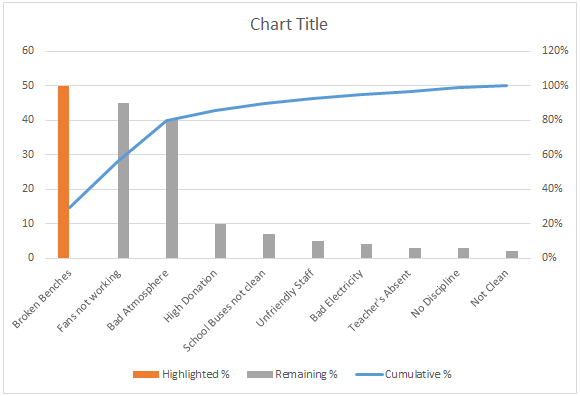
Chúng ta cần thực hiện Tích lũy% thành 100% khi nó hiển thị 120% Nhấp chuột phải vào Trục phụ và chọn Trục định dạng * Chọn Giá trị tối đa là 1 thay vì 1,2
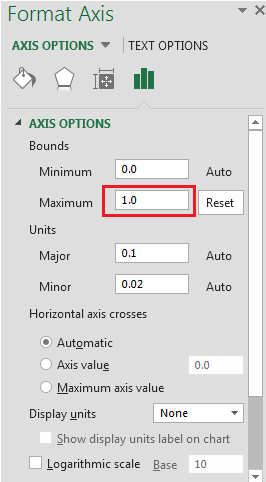
Bây giờ tất cả chúng ta đã sẵn sàng để xem Biểu đồ Pareto động; vấn đề duy nhất là khi bạn nhấp vào Thanh cuộn, bạn sẽ thấy rằng Thanh sẽ dịch chuyển từ vị trí ban đầu vì có hai chuỗi Để giải quyết vấn đề này, chúng ta sẽ nhấp vào Thanh bị hỏng (% được đánh dấu) và nhấp chuột phải vào đó chọn Định dạng chuỗi dữ liệu Trong Dòng chồng chéo nhập 100% tham khảo ảnh chụp nhanh dưới đây
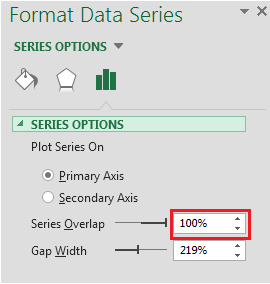
-
Để xem Target% được chọn là gì; trong ô J24 nhập công thức là
* = “Target” & TEXT (B14, “0%”)
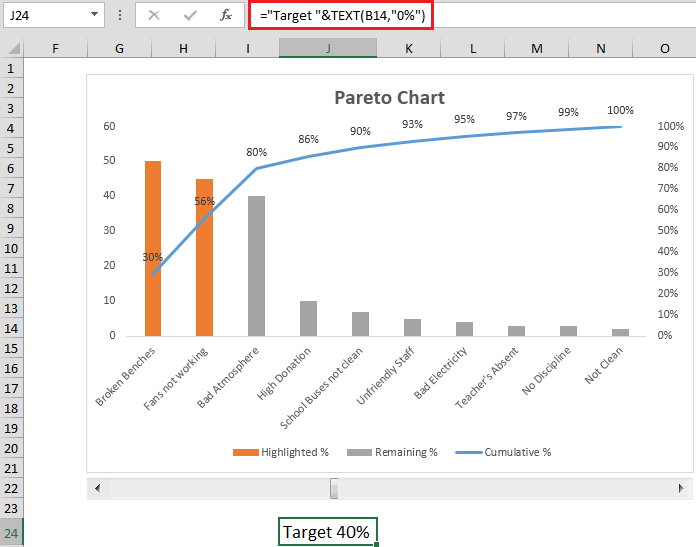
Bằng cách này, chúng tôi có thể tạo Biểu đồ Pareto Động trong đó khi bạn tăng hoặc giảm giá trị thanh cuộn, nó sẽ cập nhật Mục tiêu.