Cách tạo các nút Radio trong MS-Excel
_ Nút tùy chọn hoặc nút Radio được sử dụng để chọn tùy chọn được xác định trước từ nhiều tùy chọn._
Ví dụ: Nam hay Nữ? Tiếng Anh hay tiếng Hindi? Có hay không? Hoặc nhiều tùy chọn hơn. Đó là những tùy chọn mà từ đó chúng ta chỉ phải chọn một tùy chọn.
Bạn có thể tìm thấy nút Tùy chọn bằng cách làm theo các bước sau: _ _Tab nhà phát triển> Điều khiển> Chèn> nút Tùy chọn.
_ Sẽ có 2 loại nút tùy chọn_ _1). Nút tùy chọn (Điều khiển biểu mẫu) _ _2). Nút tùy chọn (Điều khiển ActiveX) _
Làm thế nào để tạo nút Radio bằng cách sử dụng Nút tùy chọn?
Giả sử, bạn cần tạo câu trả lời tùy chọn và bạn có 4 tùy chọn.
Trong đó bạn đang làm khảo sát cho các phiên bản Microsoft Excel.
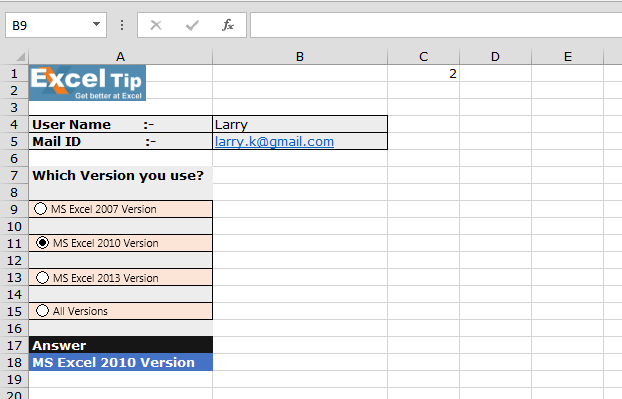
Như bạn có thể thấy trong Hình ảnh 1 ở trên, bạn sẽ nhận được câu trả lời giống như câu trả lời mà bạn đã chọn trong các tùy chọn.
Để tạo các nút tùy chọn, hãy làm theo các bước dưới đây: – Vào tab Nhà phát triển> Nhóm điều khiển> Chèn Từ nút tùy chọn “Điều khiển biểu mẫu” * Kéo nó trên trang tính
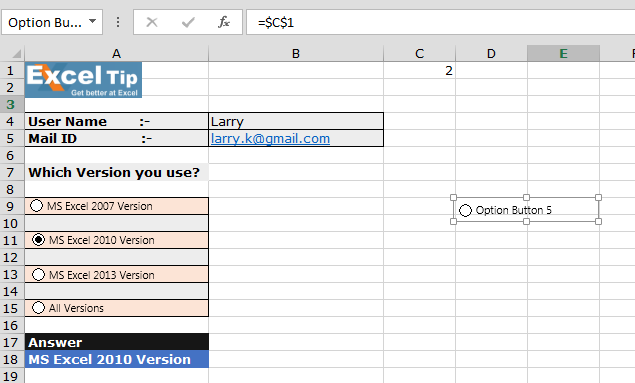
-
Sao chép nút tùy chọn này và dán nó 4 lần
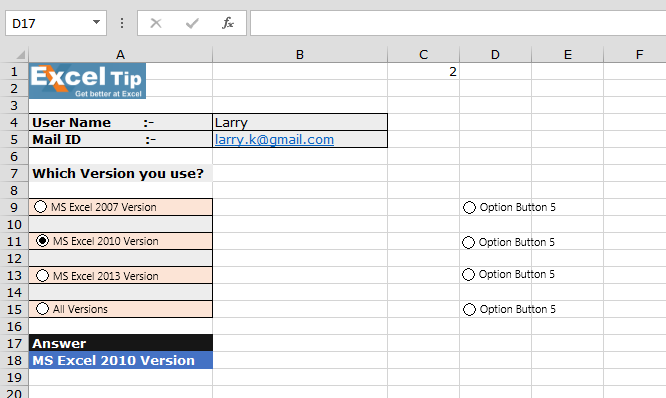
-
Thay đổi tên của từng nút tùy chọn và đặt tên như bên dưới
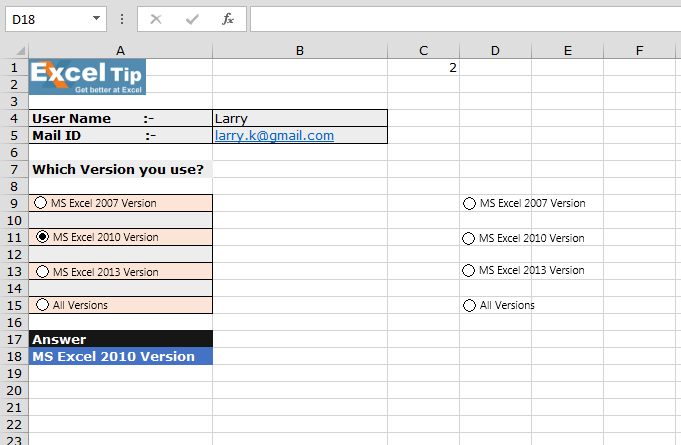
-
Chọn bất kỳ nút tùy chọn nào và nhấp chuột phải và chọn điều khiển định dạng
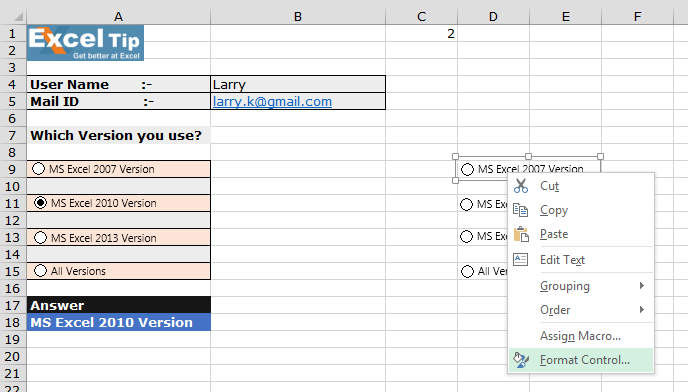
-
Hộp thoại Format Object sẽ xuất hiện> Trong liên kết ô> chọn ô bất kỳ trong sheet
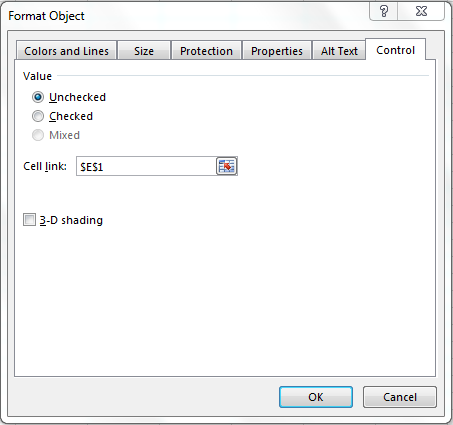
Nhấp vào OK Khi bạn chọn bất kỳ tùy chọn nào, số ô được liên kết sẽ thay đổi theo lựa chọn
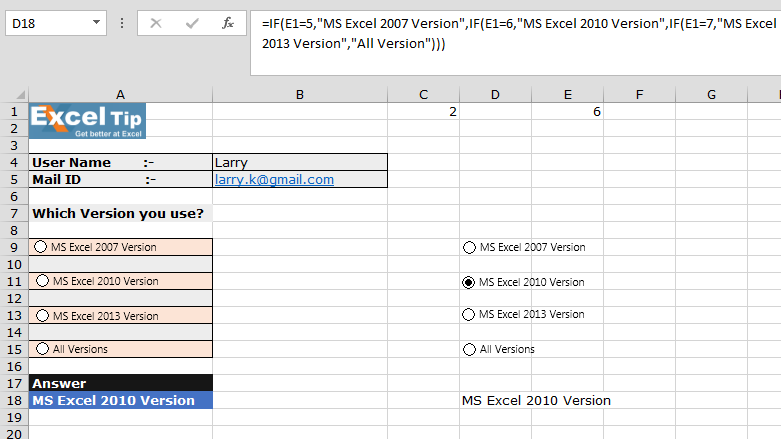
Nhập công thức vào ô D18, để kiểm tra tùy chọn nào người dùng đã chọn = IF (E1 = 5, “Phiên bản MS Excel 2007”, IF (E1 = 6, “Phiên bản MS Excel 2010”, IF (E1 = 7, “MS Excel Phiên bản 2013 “,” Tất cả phiên bản “)))
-
Nhấn Enter
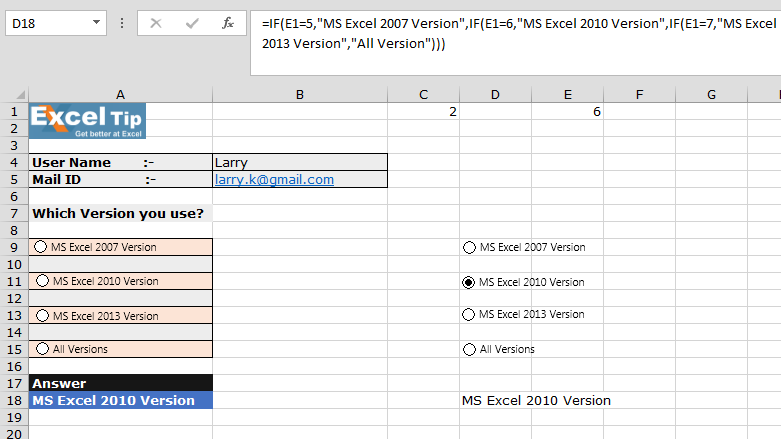
Bây giờ, bất kỳ tùy chọn nào bạn chọn, nó sẽ được ghi lại trong ô trả lời.
Bạn có thể định dạng trang này cho phù hợp.
Nếu bạn thích blog của chúng tôi, hãy chia sẻ nó với bạn bè của bạn trên Facebook. Và bạn cũng có thể theo dõi chúng tôi trên Twitter và Facebook.
Chúng tôi rất muốn nghe ý kiến từ bạn, hãy cho chúng tôi biết cách chúng tôi có thể cải thiện, bổ sung hoặc đổi mới công việc của mình và làm cho nó tốt hơn cho bạn. Viết thư cho chúng tôi tại [email protected]